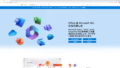Microsoft 365 のテナントを作成してドメイン追加の際にDNSがわからなくて悩むという経験を10年ぐらい前にしたのですが、私と同じ轍を踏んでいる方が社内にもいたのでブログで記載します。
すべての画面は2023年4月24日時点の情報となります。
この記事のゴール
Microsoft 365 テナントにお名前.comのDNSを利用して独自ドメインの登録ができること。
(お名前.com以外の方はテナント側でどんな設定が必要なのかを把握できること)
環境(前提)
テナント:CDXで取得したものを利用しています。※先日のシナリオでAADCで同期しているテナント
ドメイン:お名前.comで無料で手に入れたm365labo.xyzを利用しています。
お名前.comで購入するところから記載するつもりはありません(購入画面の入り口たくさんあるため)
購入してある前提で記載していますのでご注意ください。
早速ですが下記から実際の手順を記載していきます。
ドメインの追加手順
1)Microsoft 365 管理センターの「設定」の「ドメイン」の画面より、画面上部の「ドメインの追加」をクリックする。
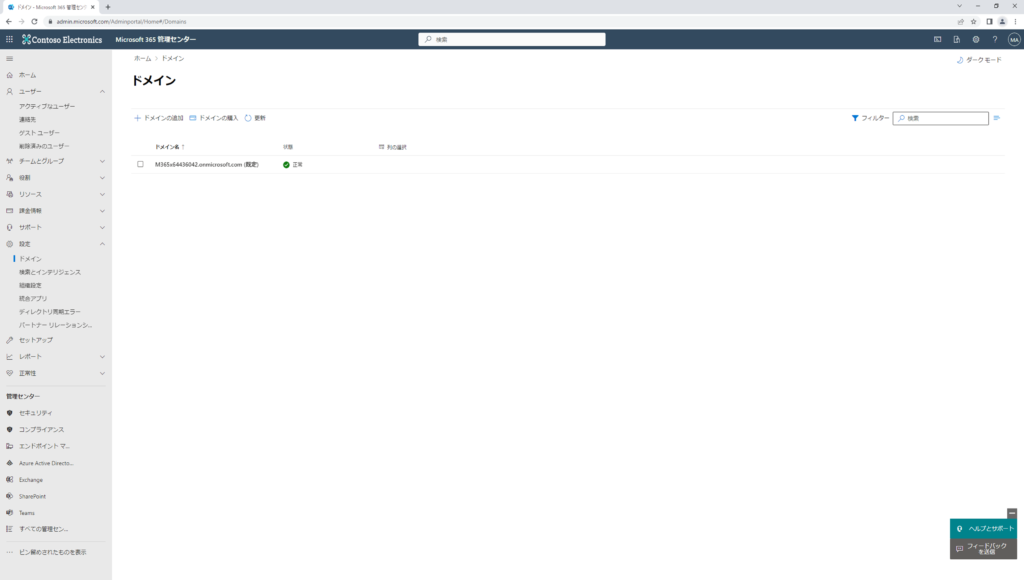
2)ドメインの追加画面が表示されたらドメイン名を入力します。
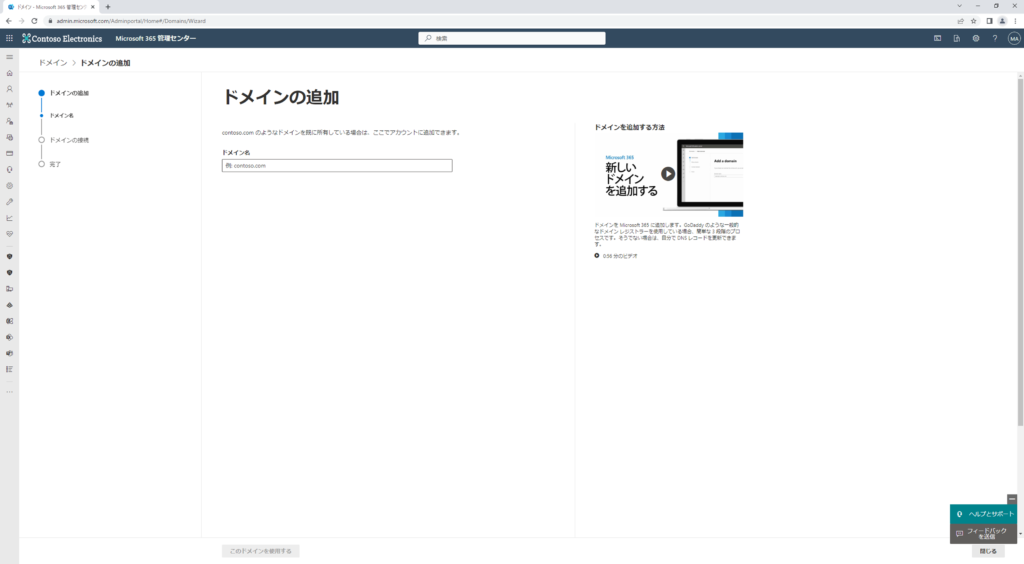
下記のように自分が取得しているドメインを入力して「このドメインを使用する」をクリックします。
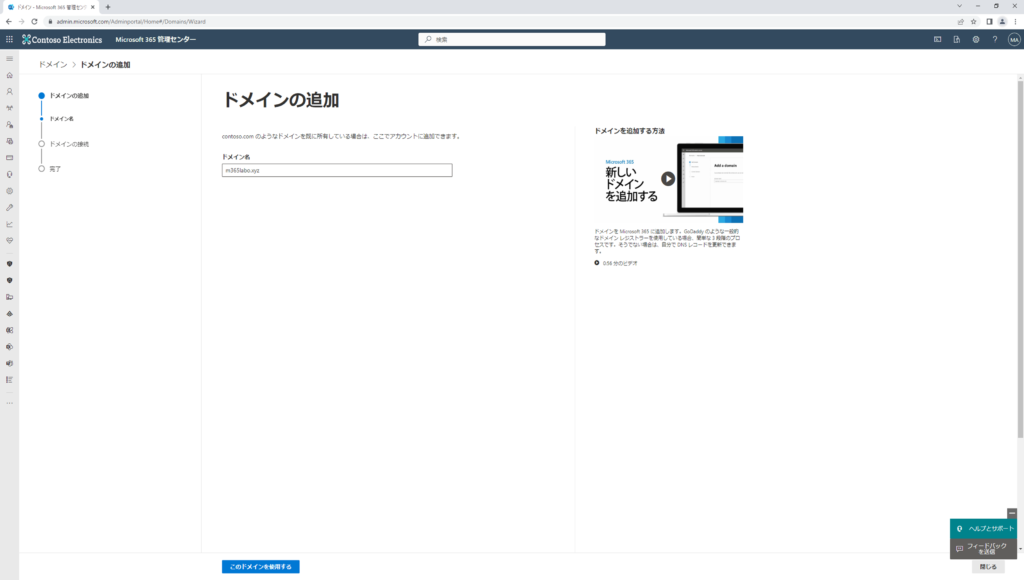
3)「続行」をクリックします(画面ではなにもしない)
・ドメインのDNSレコードにTXTレコードを追加する(既定値)
→今回の手順を指します。
・TXTレコードを追加できない場合は、ドメインのDNSレコードにMXレコードを追加します
→DNSレコードにMXレコード(メールのレコード)を書く方法です。
・ドメインのWebサイトにテキストファイルを追加する
→ファイルをダウンロードしてFTPなどでアップロードする方法です。
雑談)昔のGUIはTXTとMXの両方が必須に見える説明でした。その隊にMXの値の設定の融通が利かないDNSだと既存のメールに影響及ぼすなどがあって問題になったケースなどがありました。
WebサイトにファイルをUPする方法はGoogle Workspaceなどで先に使われた手法ですが、どのみちこの後にはDNS書く必要がありますし、わざわざFTPなど使うのが面倒なので今回は採用しません。
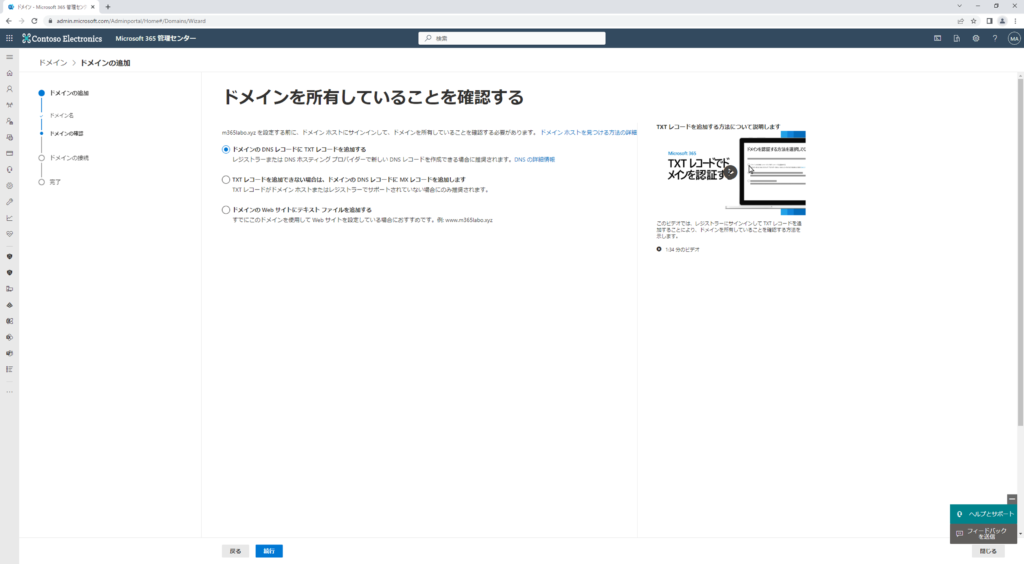
4)下記の情報を取得したらこの画面はいったん保留となります。
※戻るにした場合はここまでの設定が記憶されていますのでやり直しにはなりません。
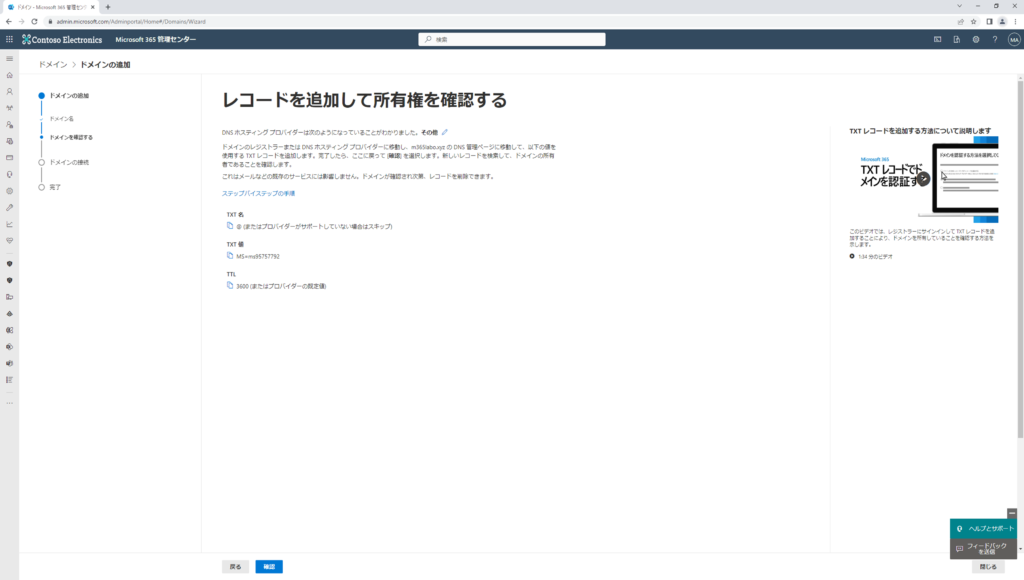
5)該当のドメインのDNS設定を行います。
①お名前.comの「ドメイン設定」の「ネームサーバーの設定」の中にある「DNS設定/転送設定」を開いて該当ドメインを選択して「次へ」をクリックします。
1つしかドメインがない場合は「DNS設定/転送設定」を開くと②になると思われます。
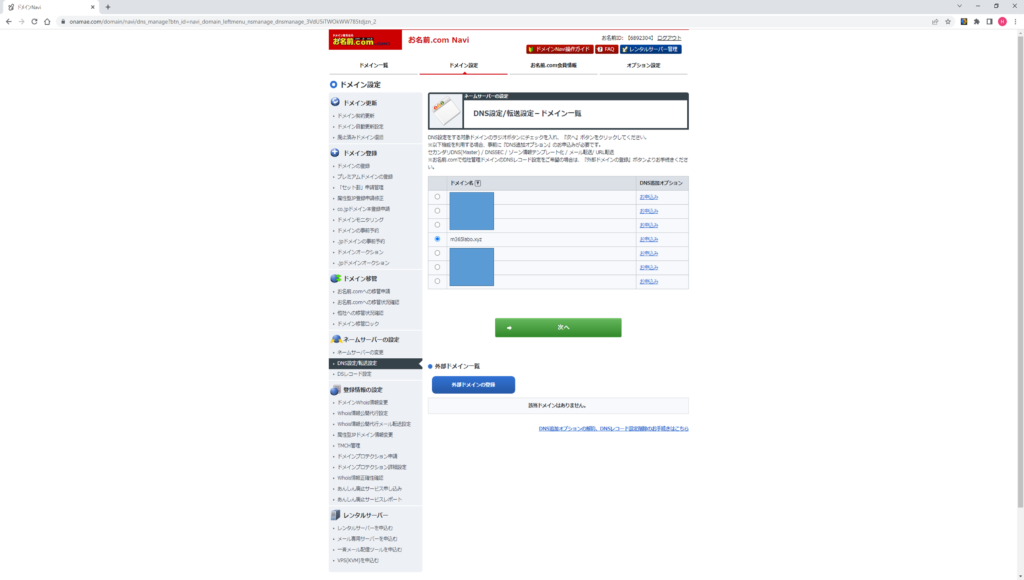
②「DNSレコード設定を利用する」をクリックします。
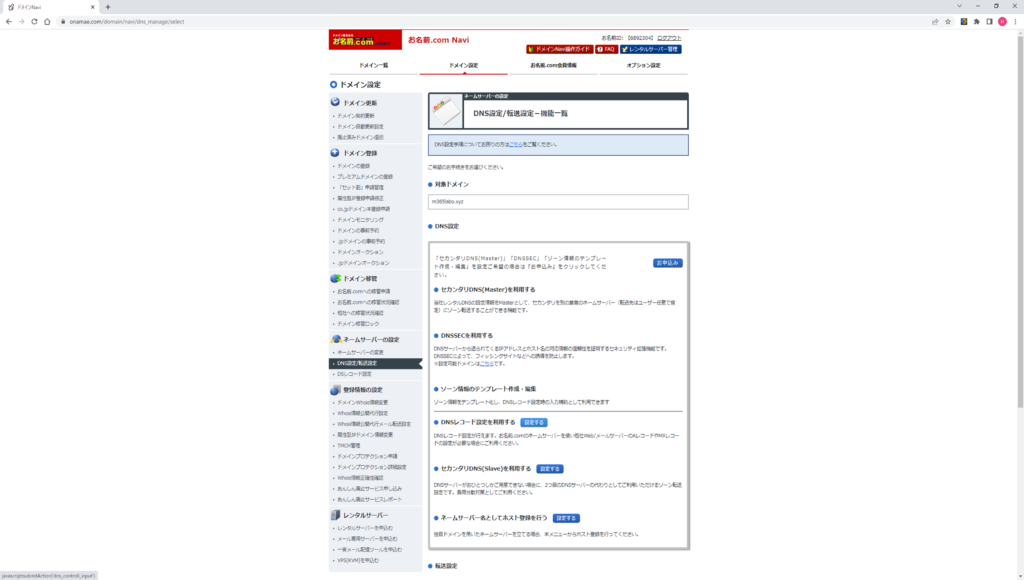
③画面が表示されますのでMicrosoft 365 の画面に表示されたデータを入れます。
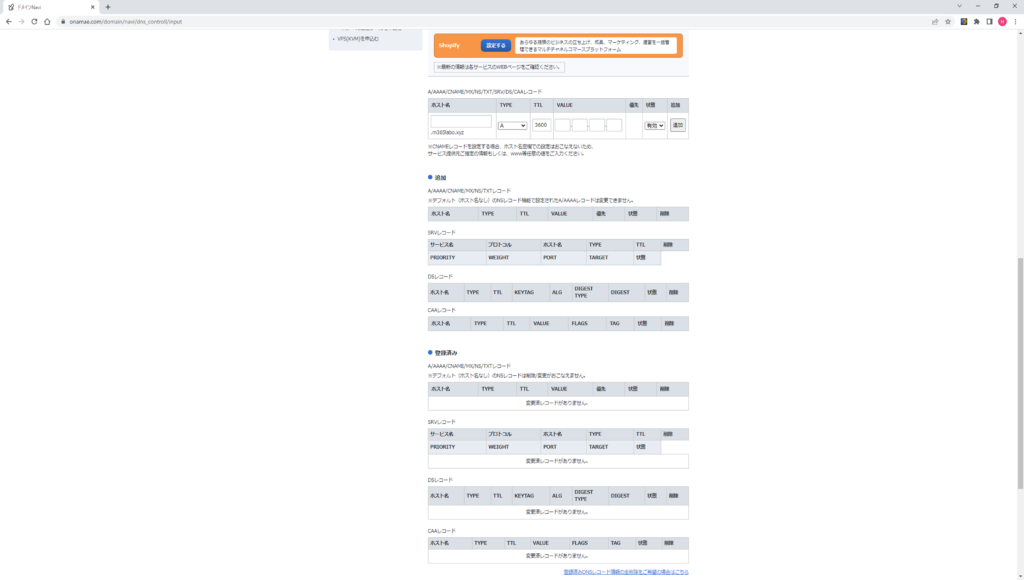
④下記が入れた画面となります。画面横の「追加」をクリックします。
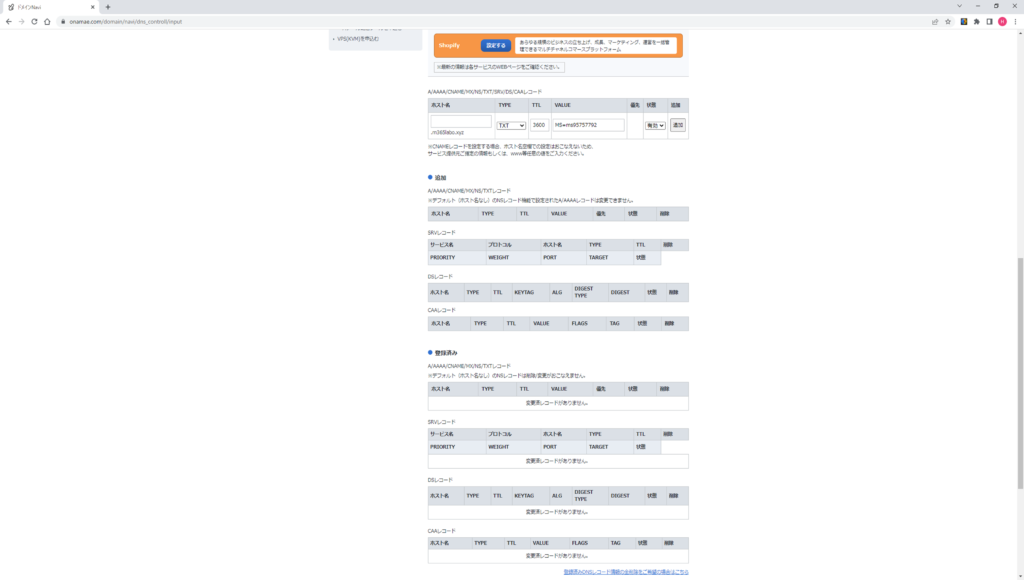
⑤追加の下に今回入力したものが反映しているのを確認します。
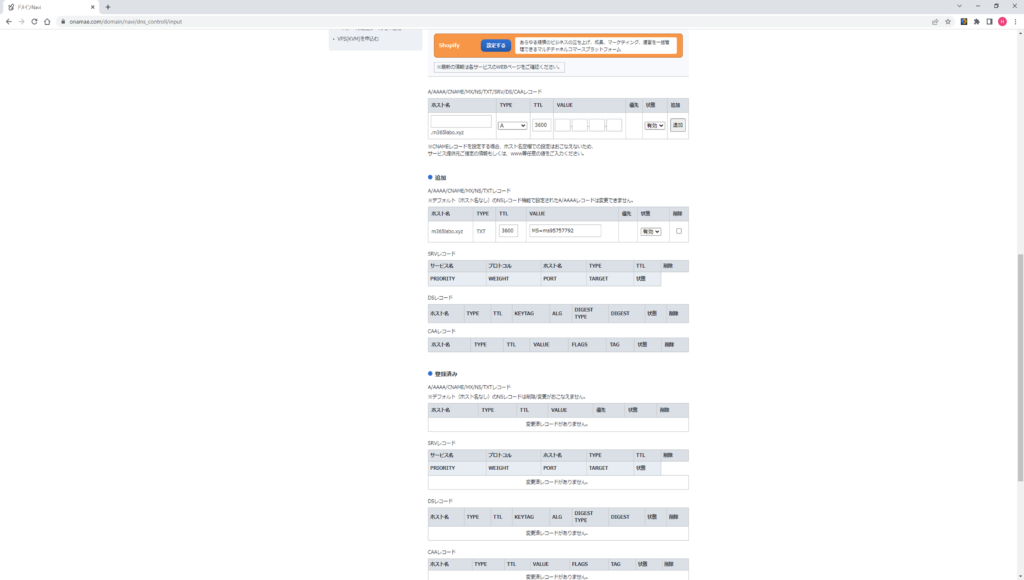
⑥画面下の「確認画面へ進む」をクリックして。次の画面で確認をして終わりです。
DNSレコード設定用ネームサーバー変更確認のチェックに関しては基本的に入れてください。
DNSをお名前.comのものを使うように変更するというものですので、ほかのものを使っている場合は影響が出ますが、今回は全部をお名前.comで対応するので影響ないはずです。
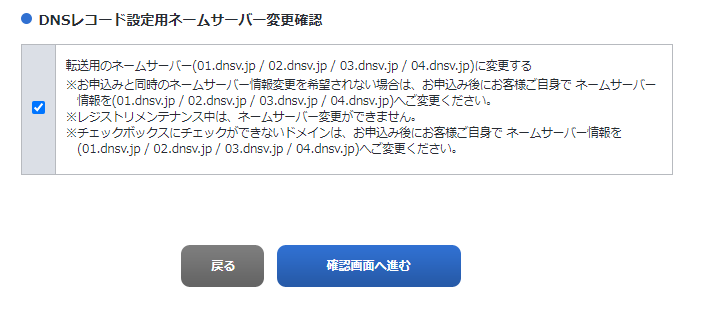
6)Microsoft 365 の画面に戻って確認を押します。
※DNSが反映するまでは押してもエラーになりますが何回押しても問題ありません。実際は数分はかかりますが反映すると次の画面に遷移します。
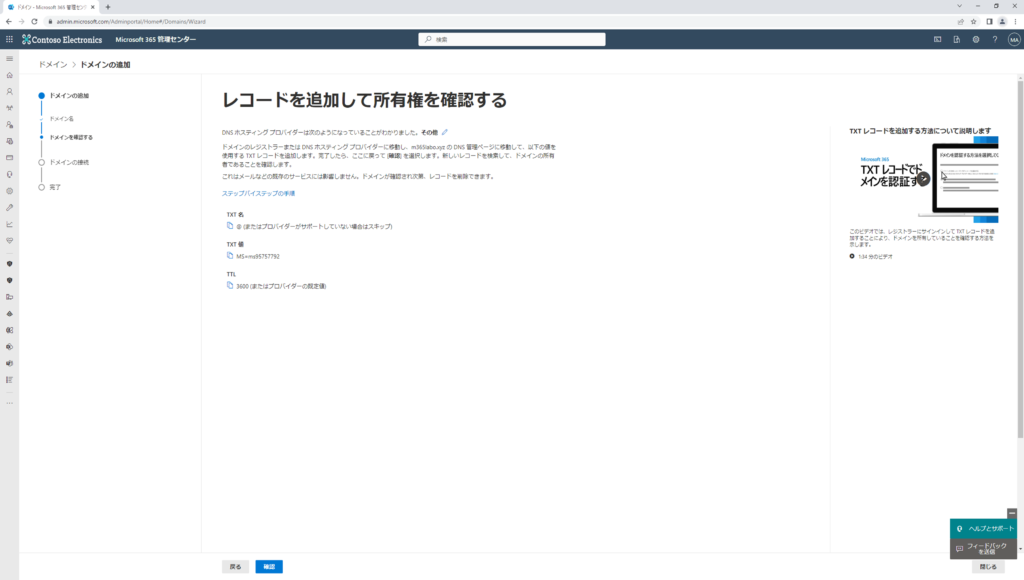
6)「続行」をクリックします。
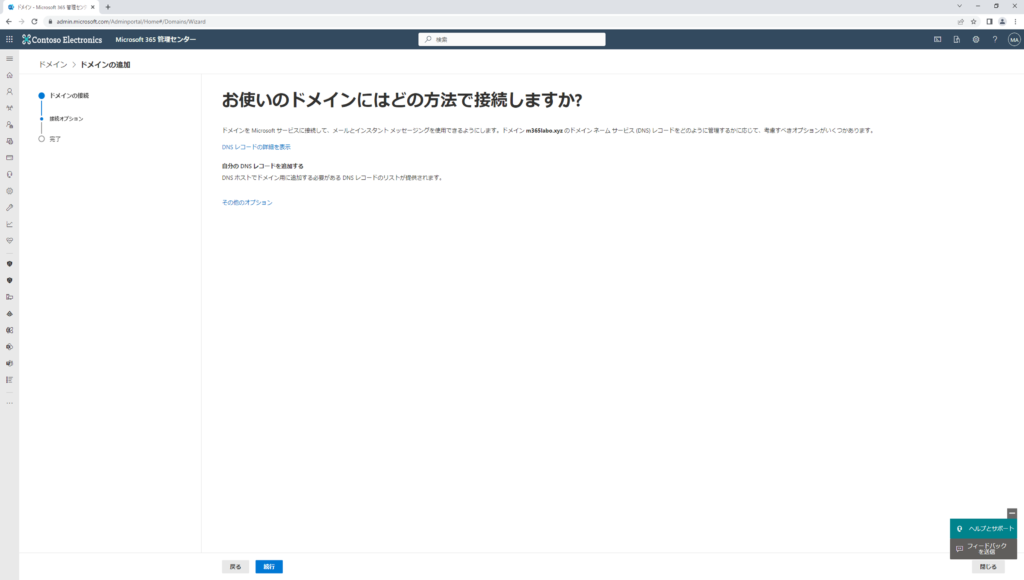
その他のオプションを押すと下記のようになります。
・自分のDNSレコードの追加する
→今回の手順です。先ほどのTXTレコード同様にお名前.comのDNSにレコード登録します。
・自分の代わりにオンラインサービスを設定する
→お名前.comでNSの管理しているのですが、MSでNSを管理するように変更をします。
・スキップして後で行う(非推奨)
→言葉の通り設定をいったんSKIPします(エラー表示したくないときとかに利用)
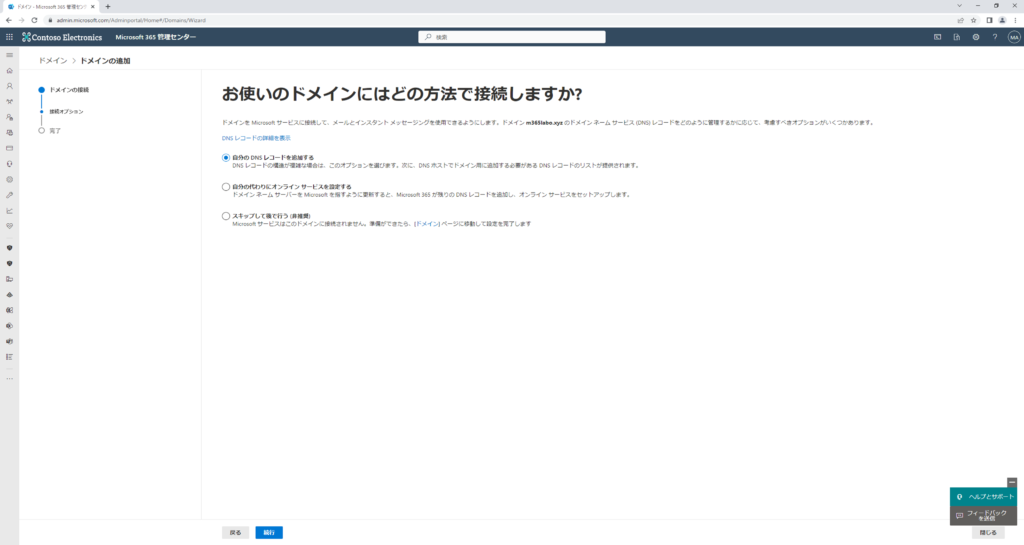
7)Exchangeのレコードを開いて確認してください。
ドメインの前に「-」などがある場合はMXレコードの値が通常と違くなるので実機確認しましょう。
そのほかは共通となります(理由はDNSやM365の構成を調べるとわかると思います)
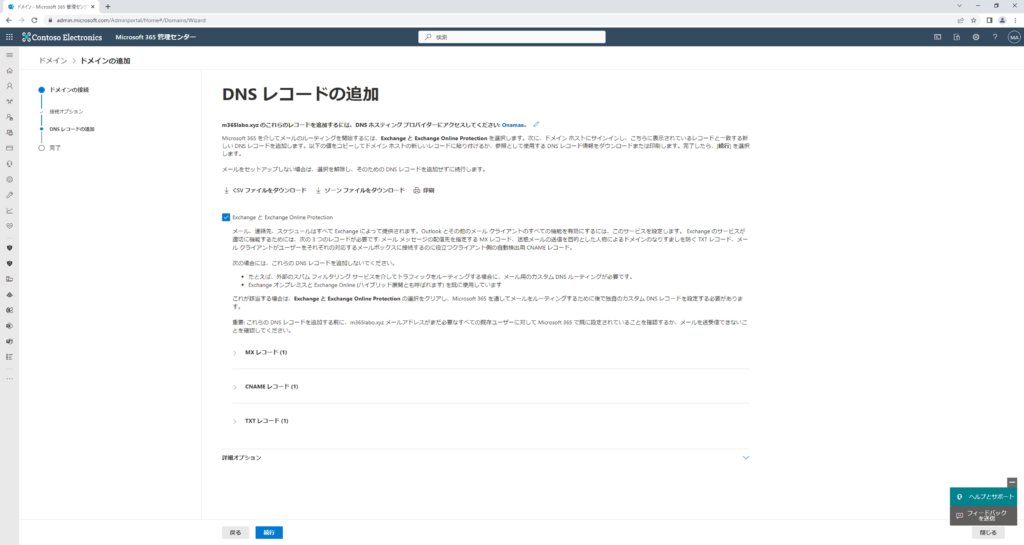
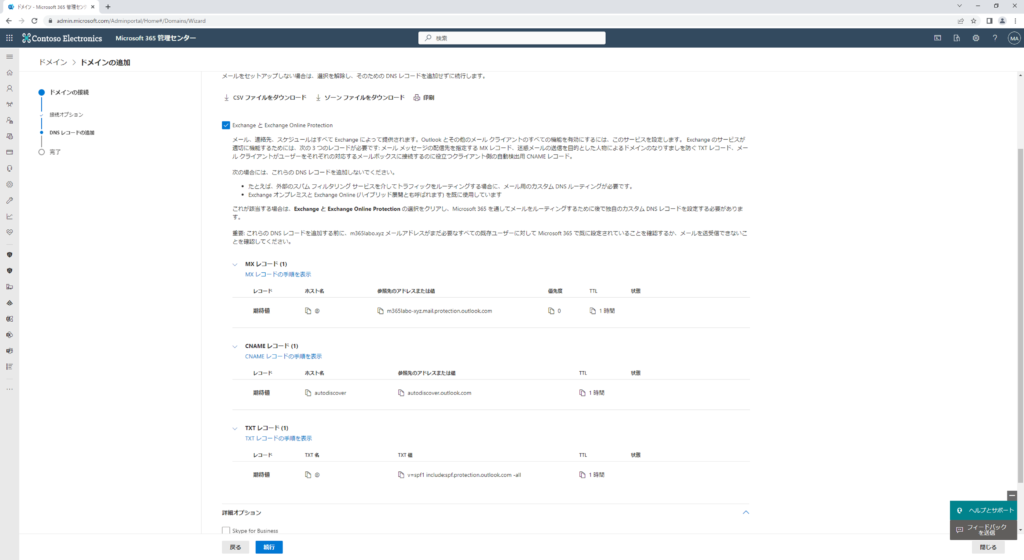
詳細オプションを開くと下記が表示されるので少し説明します。
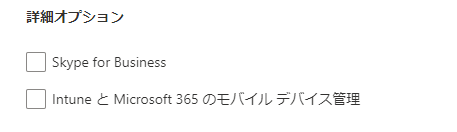
・Skype for Business
→Teamsに加えてSkype for Businessを使っている場合はチェックを入れて設定する必要があります。クラウドのSkype for Businessはもう提供されていないので「Skype for Business Server」を利用している場合となるかと思います。
・IntuneとMicrosoft 365 のモバイルデバイス管理
→IntuneやMicrosoft 365 MDMを使う場合にはチェックを入れて設定する必要があります。
雑談)昔はSkype for BusinessではなくTeamsと書かれていたので誤解されたケースが多かったです。また、IntuneとMicrosoft 365 のモバイルデバイス管理が別の設定になっていたのに値が一緒なので悩まれた方が多かったです。
8)該当のドメインのDNS設定を行います
「5)該当のドメインのDNS設定を行います」を参照してください。
登録するのはMXレコード1つとCNAMDEレコード1つとTXT(SPF)レコード1つの3つです。
下記では合わせて先ほどの所有権の確認で利用したTXTレコードを削除しています。
※削除はどちらでもよいですが、もう使わないものなので処理をしているという考えです。
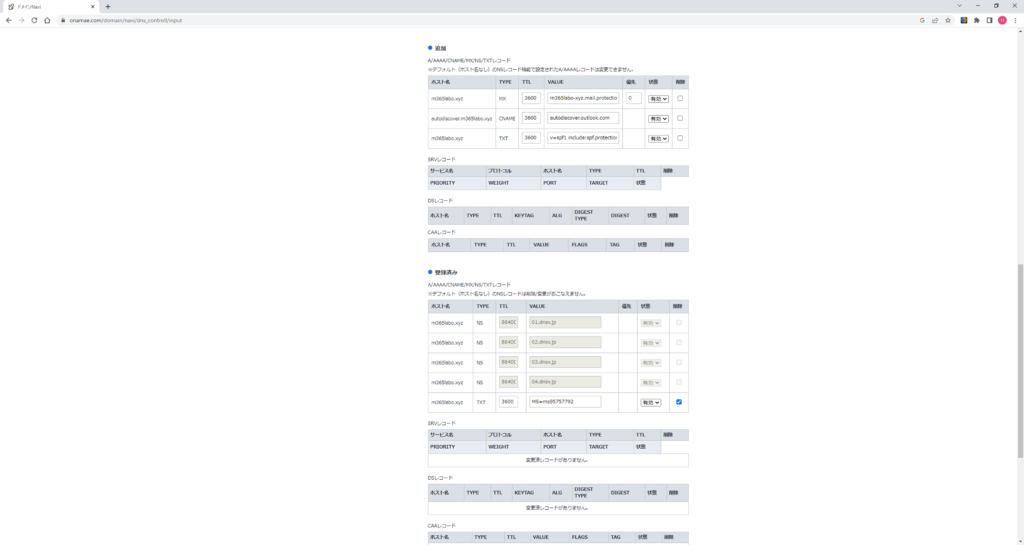
最後に
大きな会社の情シスなどをやっているとDNSを触る機会がないためにぴんと来ないということがあるかと思って記載してみました。今回はSRVレコードなどもありませんから登録自体に詰まることはないと思いますが、自分のスキルアップのためにもお名前.comのDNSで触れるぐらいのレコードはどういうものかを理解すると今後役に立つことがあると思います。
AWSのAmazon Route 53を使っていたりいるとゾーンファイルをダウンロードしたほうがよいケースもありますが、違うDNSを使っている場合は画面をよく読んで対応してみてください。