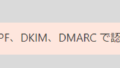他の記事を書いているときに作るシナリオがあったので簡単にまとめます。AWSのRoute 53に関しては結構記載があるのですが、AzureのDNS ゾーン(Azure DNS)は名前が一般的過ぎて検索しても記事が少ないなと思ったのと、Microsoft 365目線で書いた記事などまったくなかったのでいい機会なので書いてみることにします。
シナリオ
別記事で「DKIMとDMARCの設定方法(Microsoft 365)」を書いているのですが、これの実際の画面の際にサブドメインを作る必要があり、せっかくなのでAzureのDNSを使っているドメインで子ゾーンを作ってみようという経緯です。
DNSは設定ミスすると大きな影響が出る部分なのでベンダーに丸投げという中小企業もよく聞きますが、実際はAzureのDNSも非常にシンプルであり、画面としては間違えることが少ないので敷居は高くないですよというのをご理解いただければとおもっています。
TTLを先に調整しておくとか実務面は今回は触れずに、シンプルに子ゾーン作る方法とMicrosoft 365で利用できるようにする(推奨値を設定する)ところまでを記載していきます。
子ゾーンの作成
すでに下記のようなゾーンの設定がされているので、今回は「m365labo.com」に「m.m365labo.com」(マーケティングメールを送信する想定)を作っていきます。※環境はGoogle Chromeですのでブラウザの違いによる軽微な違いはあるかもしれません
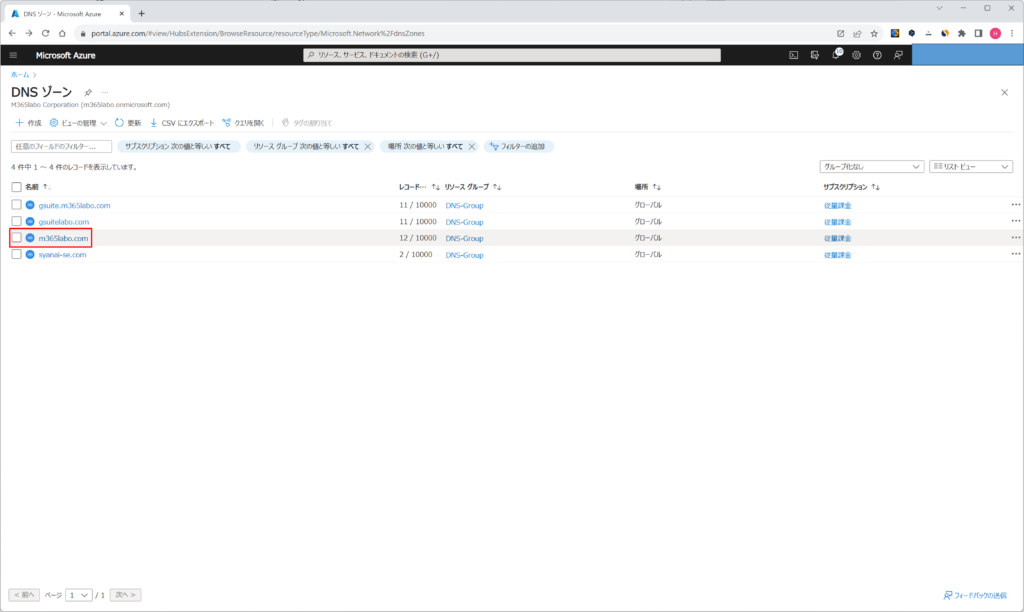
親のドメインを選択すると下記のように「子ゾーン」という設定があるのでこちらをクリックします。※Microsoft 365関連のレコードが登録されているのと、同じく子ゾーンで「gsuite」とあるドメインです。メールだけGsuiteを使い続けたいという顧客の時のデモ環境だった(gsuiteの頃なのですごい昔ですねw)
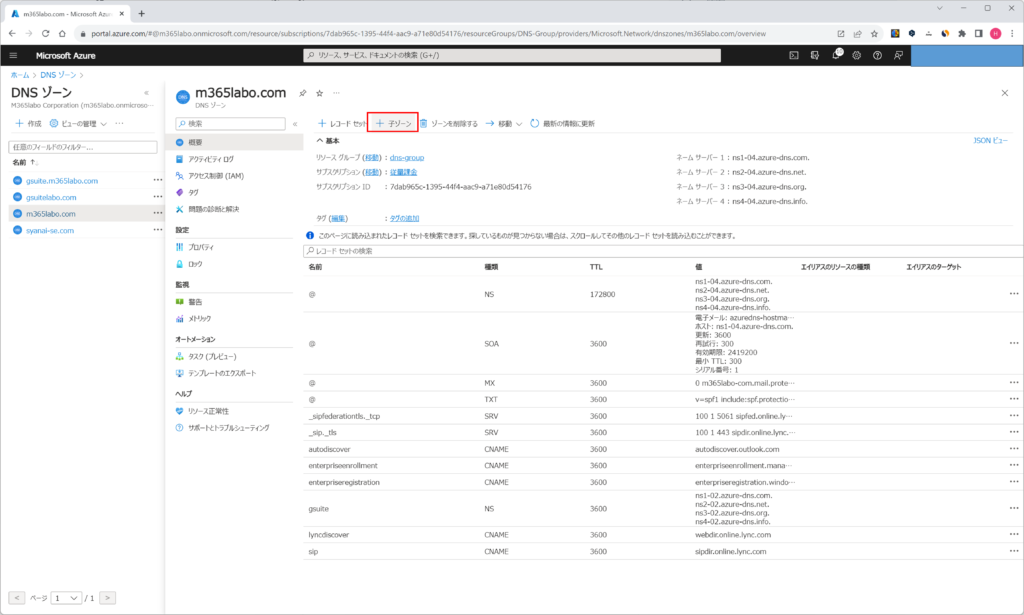
今回は「m.m365labo.com」を作るので「m」だけを入力して、サブスクリプションやリソースグループは親と同じにしています。実際に行うときは必要に応じて変更ください。
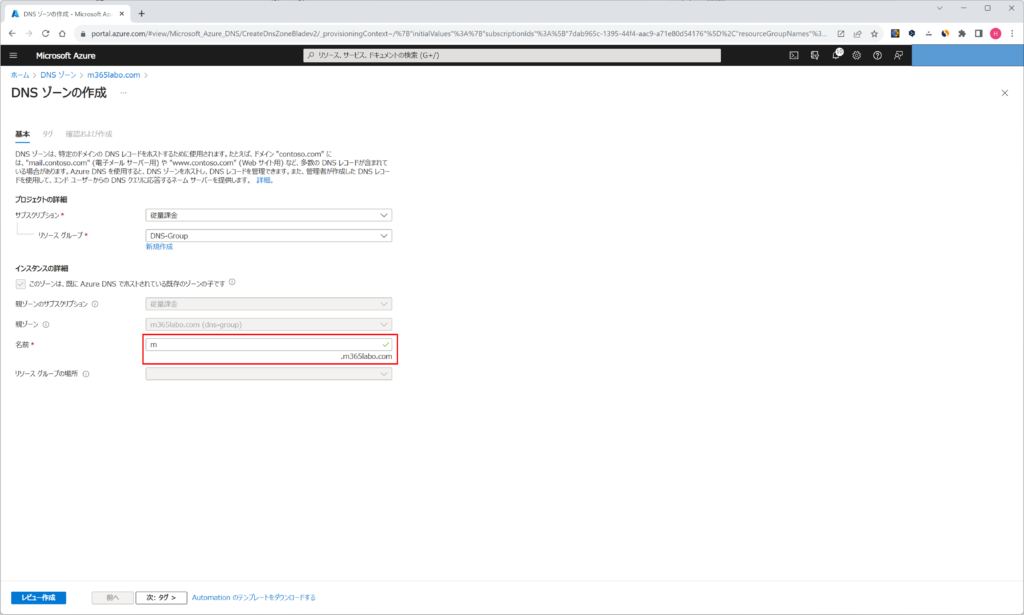
作成の確認画面となります。実際にこれしか設定がないので非常に簡単なことがお判りいただけたかと思います。※タグの画面はキャプチャーからは外しました(必要なら他のAzure作成と同じなので設定してください)
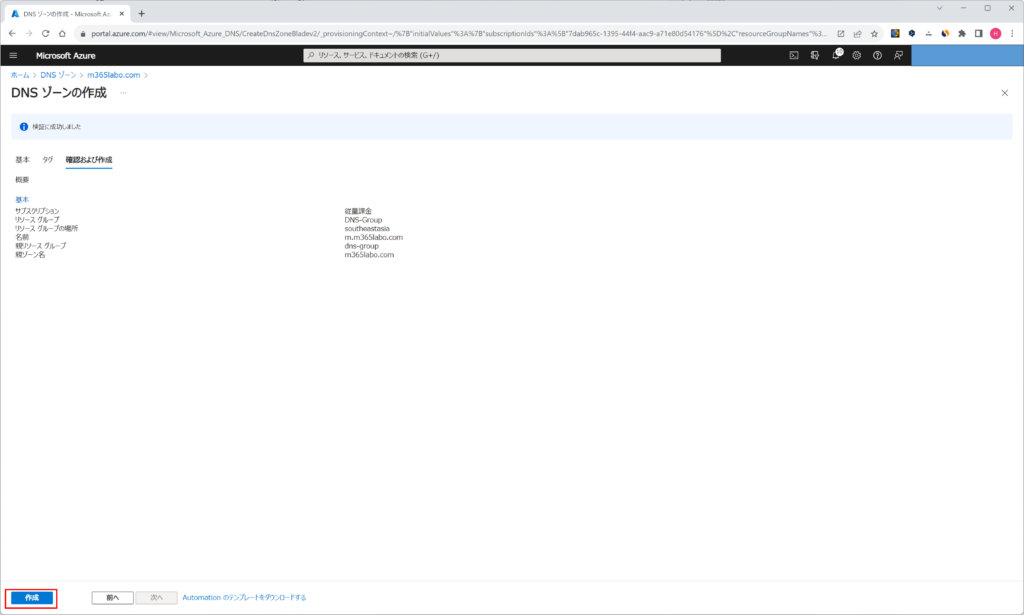
作成されると下記に用に新しいゾーンが表示されるようになります。
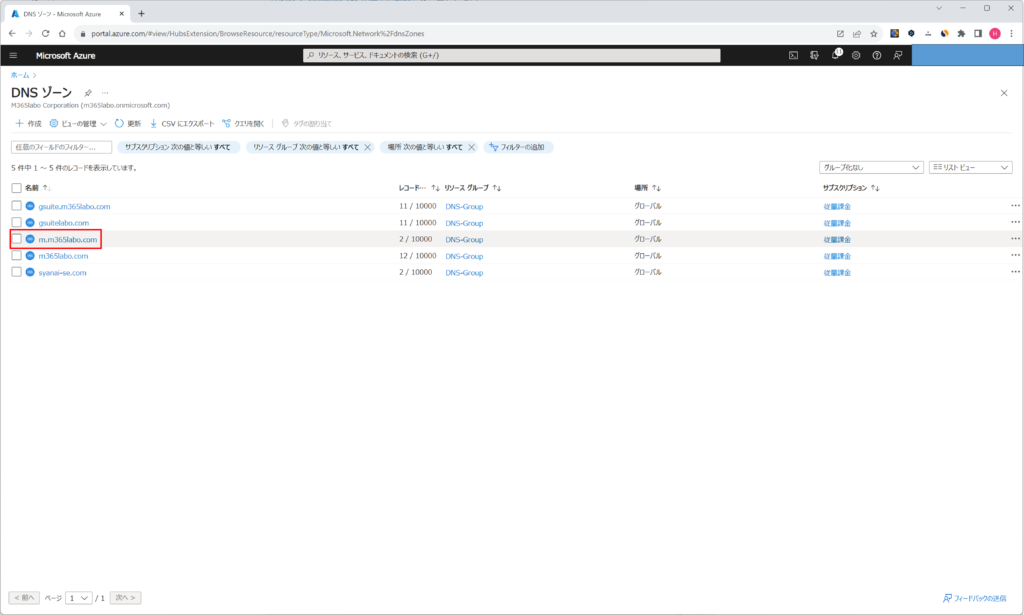
中身を見るとNSレコードとSOAレコードが設定されています。
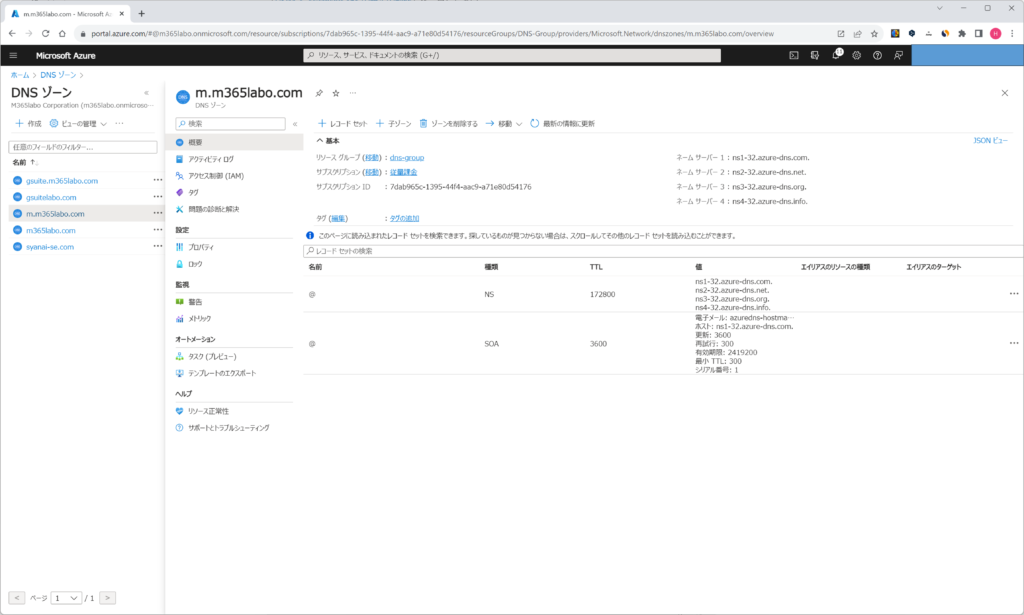
親ドメイン側では下記のように「m」のNSレコードが作成されているのも確認できます。
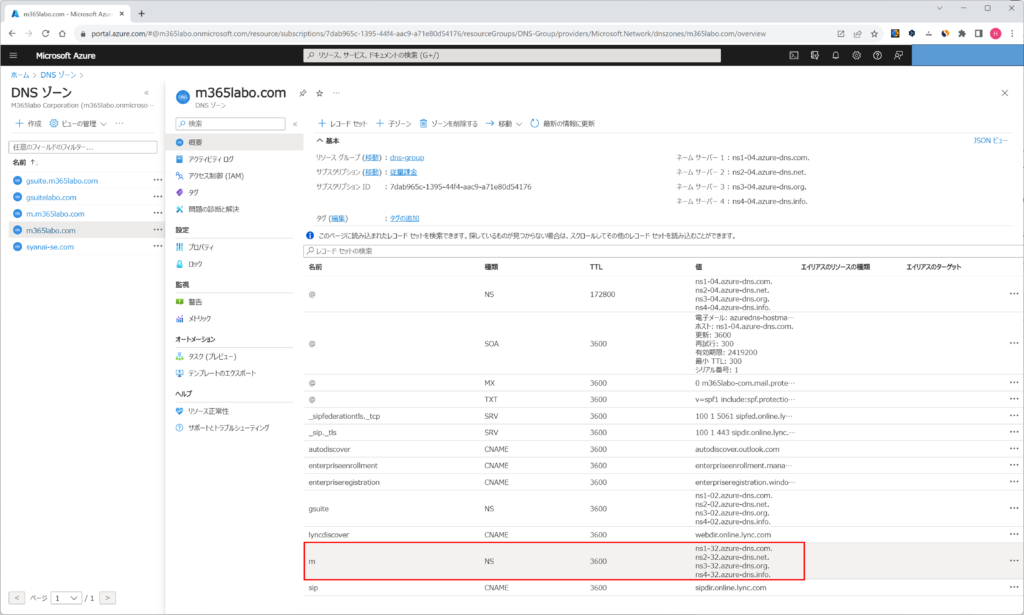
Microsoft 365に設定する
ここからDNSとMicrosoft 365の管理者画面をいったりきたりするので確認する際はご注意ください。※今回はサブドメインの登録となりますのがドメイン登録の際も基本的に同じです。
すでにMicrosoft 365には下記のようにカスタムドメインが登録されています。今回は「m.m365labo.com」を登録するのですが、親ドメインである「m365labo.com」は既に登録されていますので、新規の際は所有権の確認のプロセスが増えます。
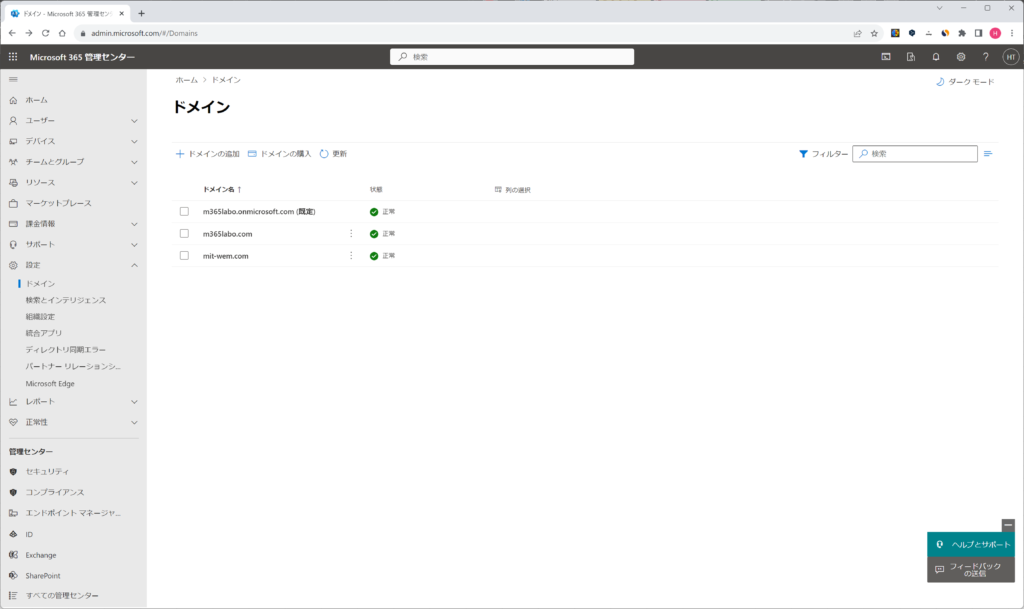
「m.m365labo.com」を登録します。
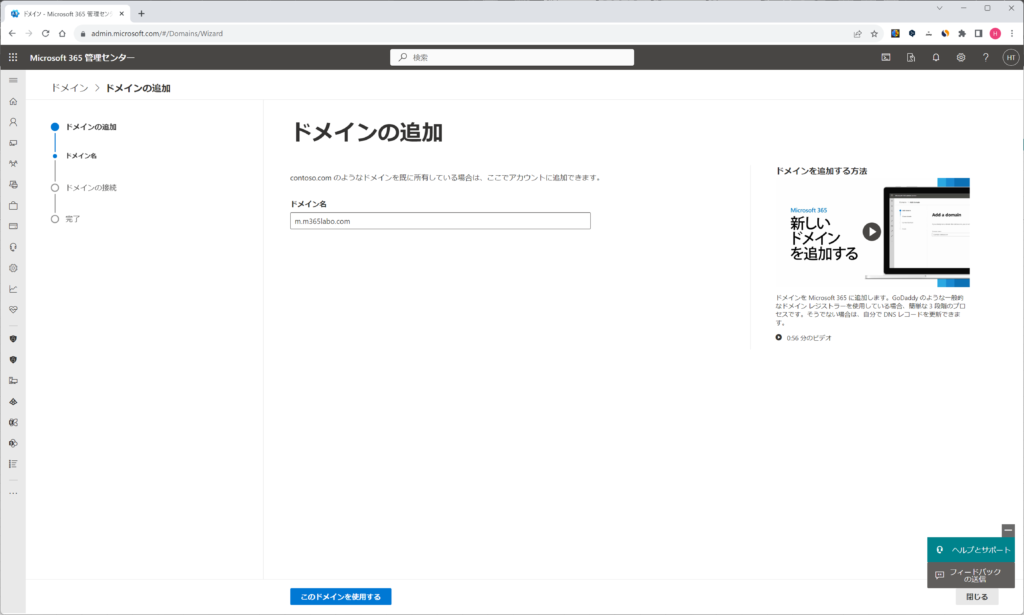
親ドメインが設定されているため所有権の確認はSKIPされます。今回はAzure DNSを使っているので既定値の通りで自分でDNSレコードを記載します。※所有権の画面を確認したい方は過去記事を参照ください。
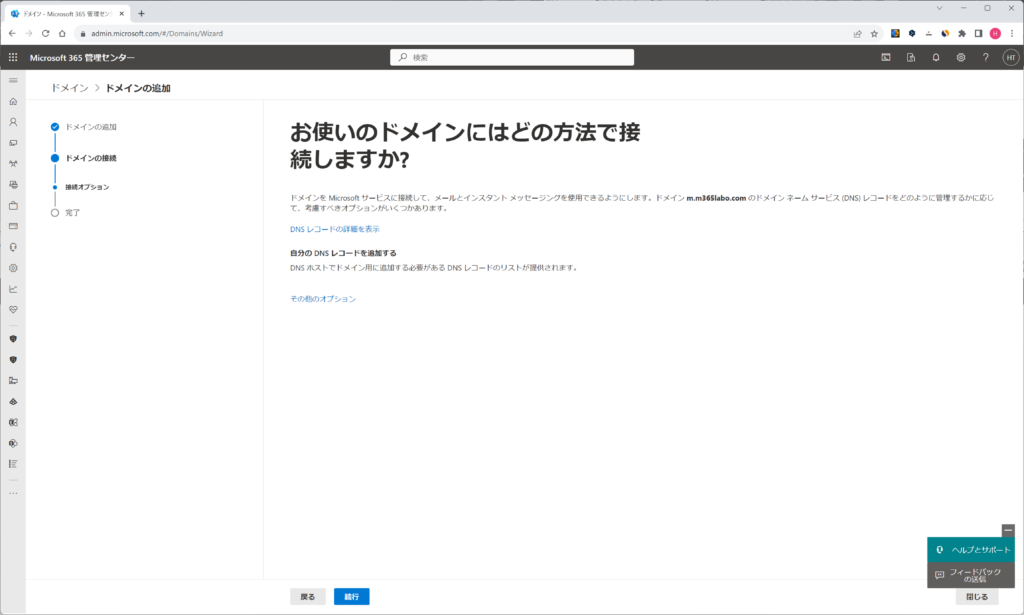
必要なDNSレコードが表示されます。画面下にはSkype for BusinessやIntuneのレコードも詳細オプションで選べるようになっていますので、利用する場合は忘れずにチェックを入れてレコードを確認してください。
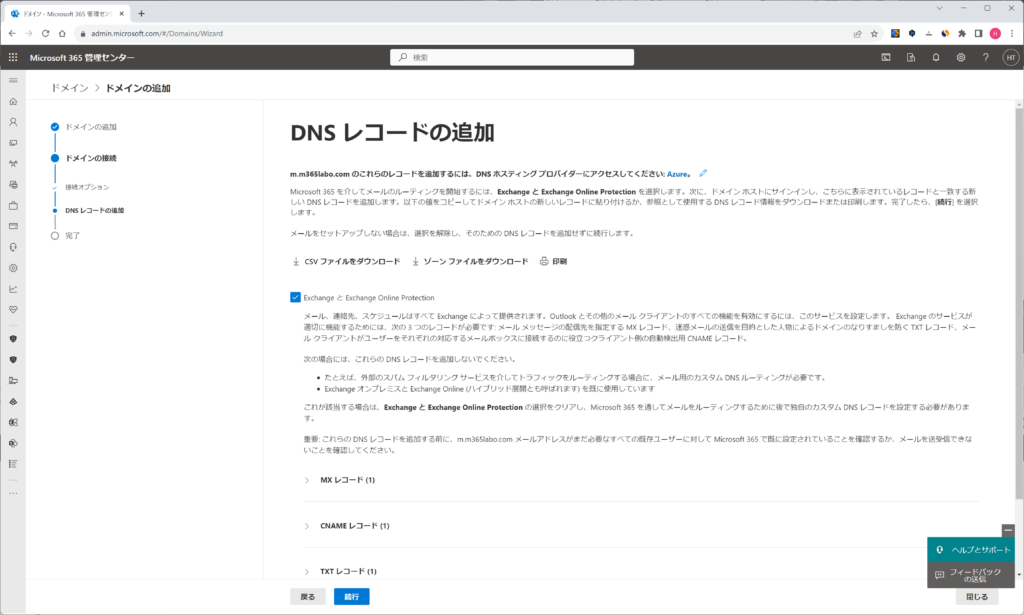
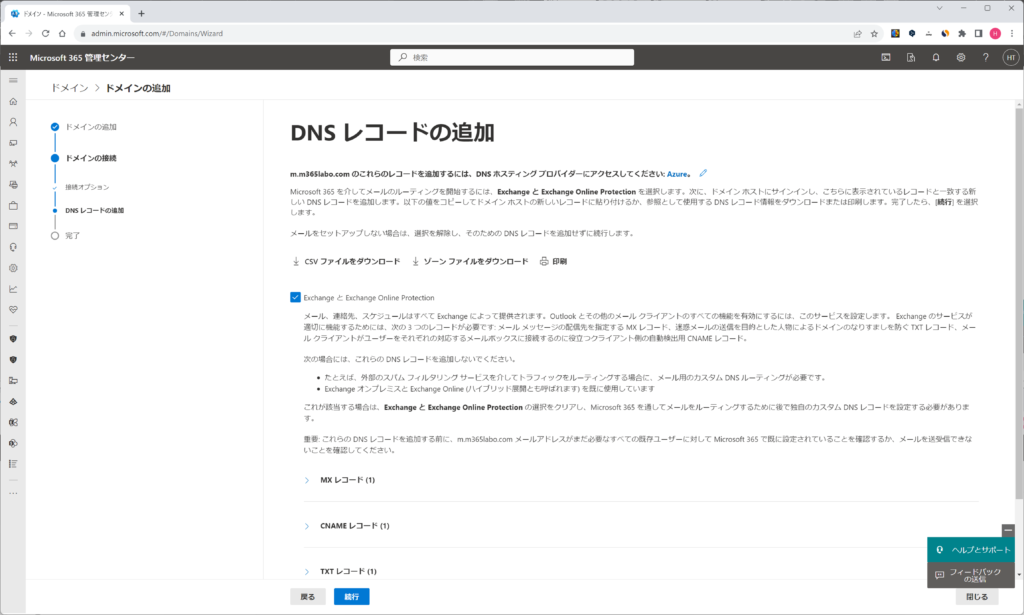
Azure側(DNS側)の設定となりますのでご注意ください。
Microsoft 365で必要と言われたレコードを記載します。非常にわかりやすいUIなので今回は別記事にも影響するSPFレコードと数が多い(詳細も含む場合)CNAMEと少しつまづきやすいSkype for BusinessのSRVレコードを記事に記載します。
Microsoft 365の画面で求めているレコードの値(今回説明するものだけを抜粋)


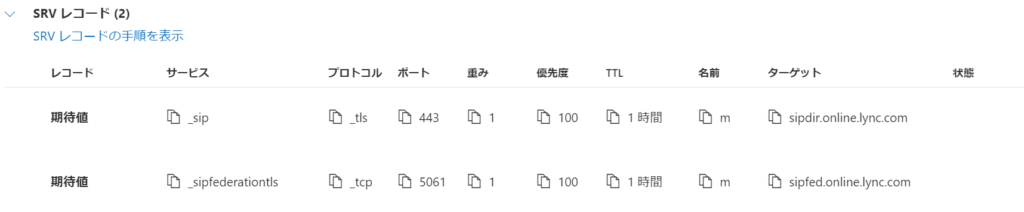
実際のAzureの画面は下記のとおりです。まずはSPFレコード(TXTレコード)からです。追加したい「m.m365labo.com」のゾーンからレコードセットをクリックします。
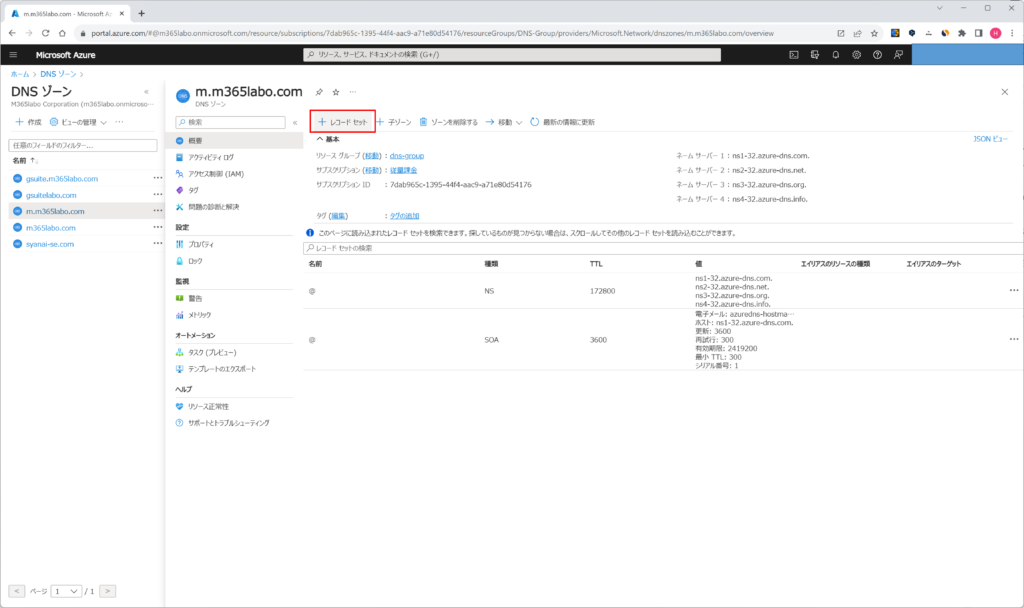
下記のように「レコードセットの追加」がでてきます。1番最初に種類を変更します(値がリセットされることを避けるため)
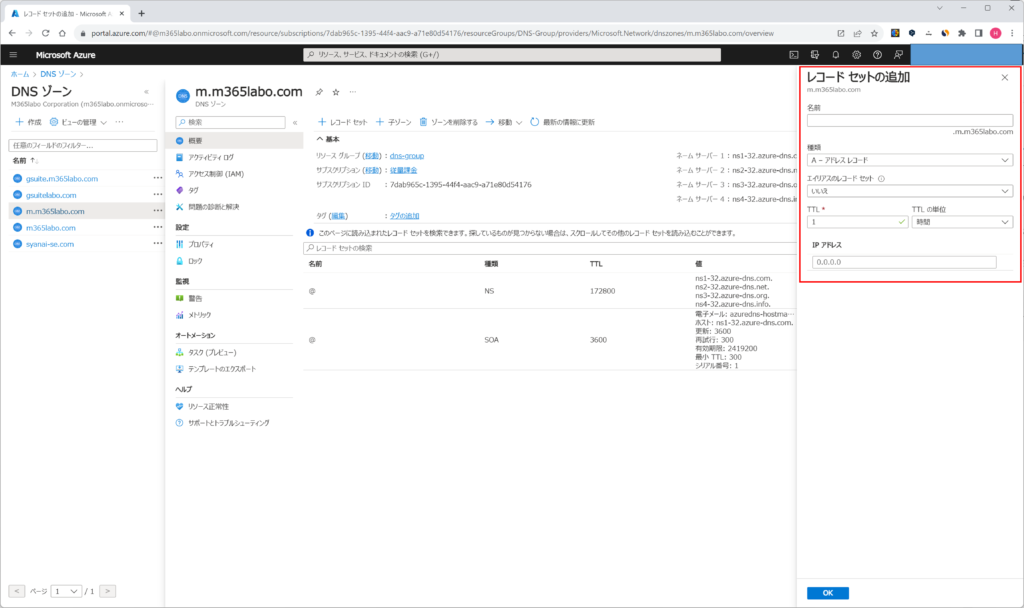
SPFレコード(TXTレコード)の値は下記のようになります。名前は自動で「m」が入っているので入力はなしになります。
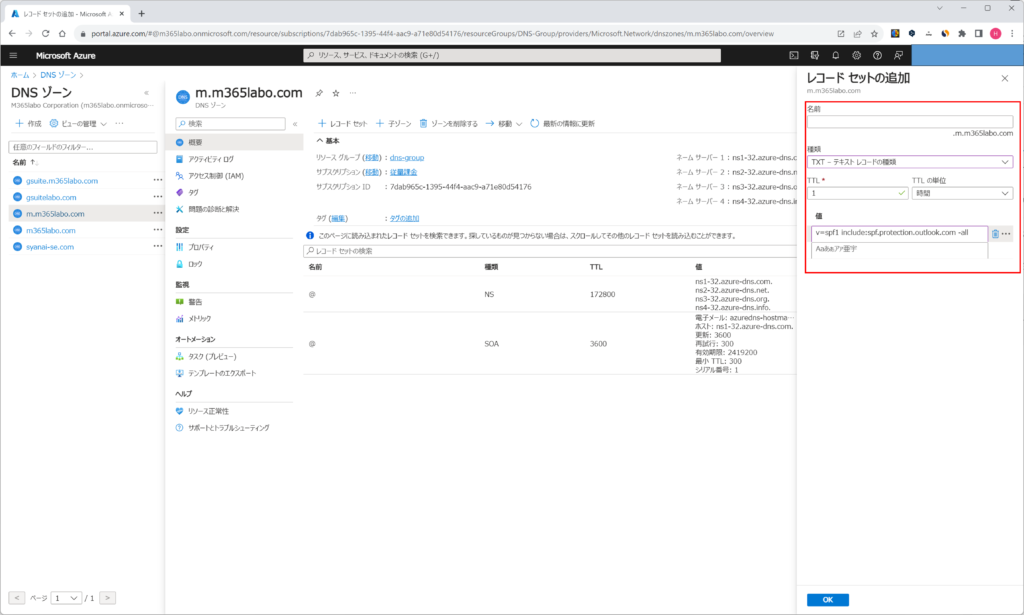
OKをクリックすると下記のように登録されます。
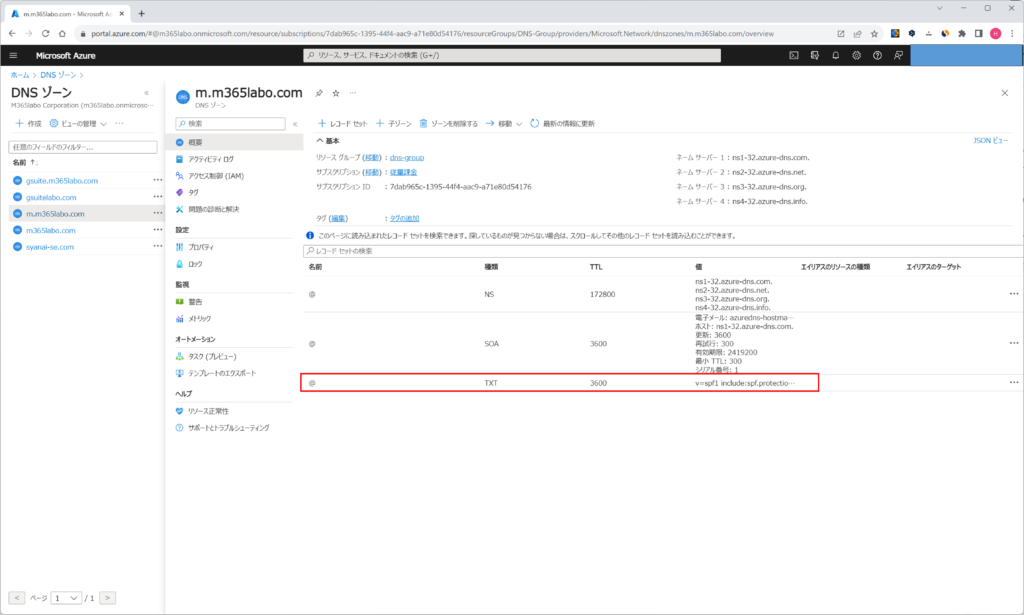
続いてCNAMEレコードとSRVレコードの注意点だけ記載をしていきます。
CNAMEレコードもTXT同様に「m」が入っているので入力はmは不要です。
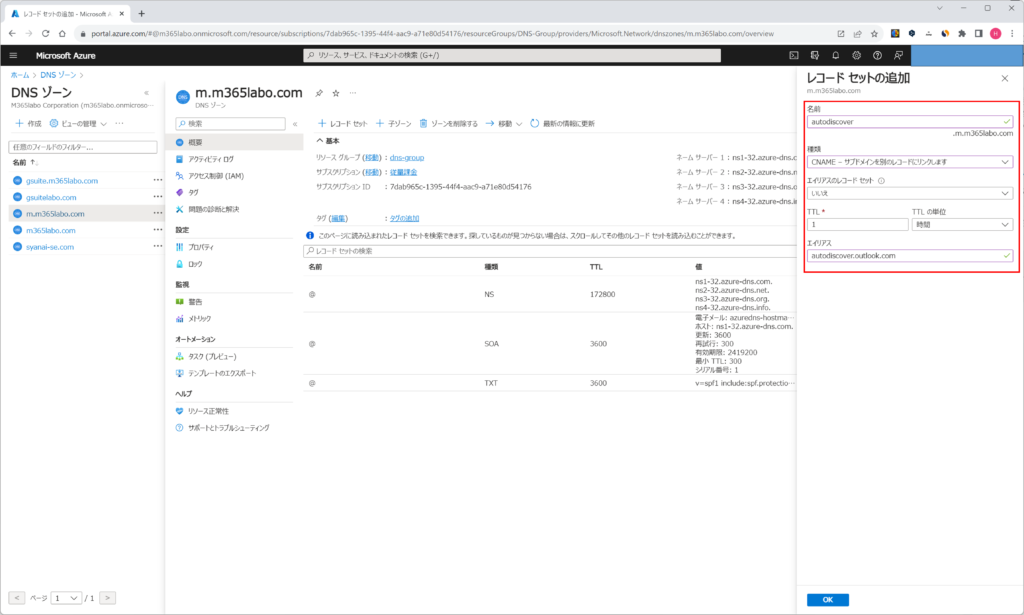
SRVレコードは名前の欄をよく読まないとほとんどの方失敗します。
_service._protocol.nameを入力する必要があるのですが、「_service」の後の「.」が抜けるとNGとなります。protocol.nameの後の「.」は自動で入っているために不要なのですが、「_service」の後の「.」は絶対に必要ですのでご注意ください。

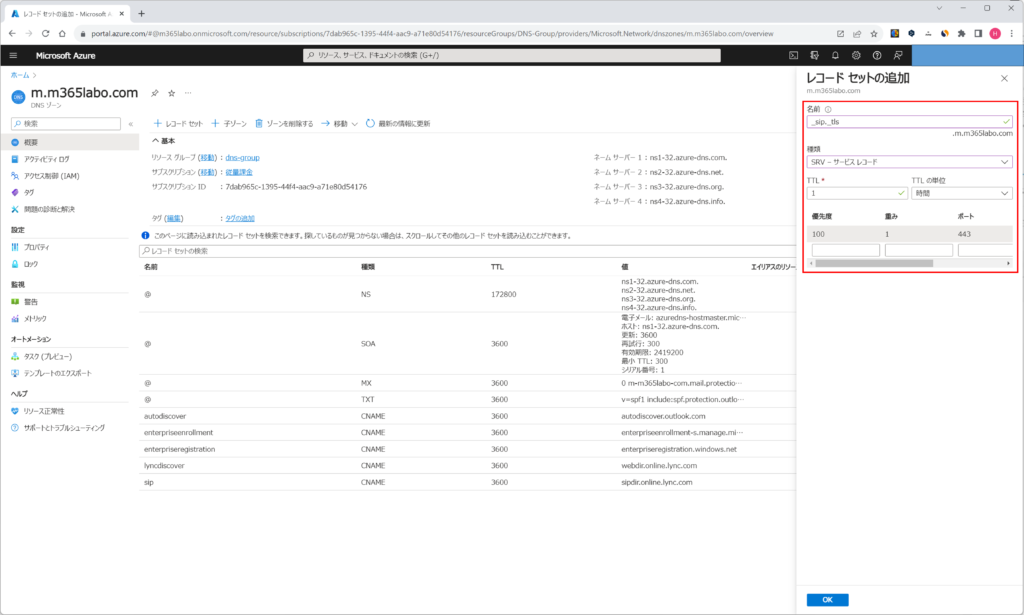
MXレコードはTXTレコードやCNAMEレコード登録できれば同じですので苦労はないと思います。
全部Azureで登録された後にMicrosoft 365の画面で確認をすると下記のようになり完了となります。
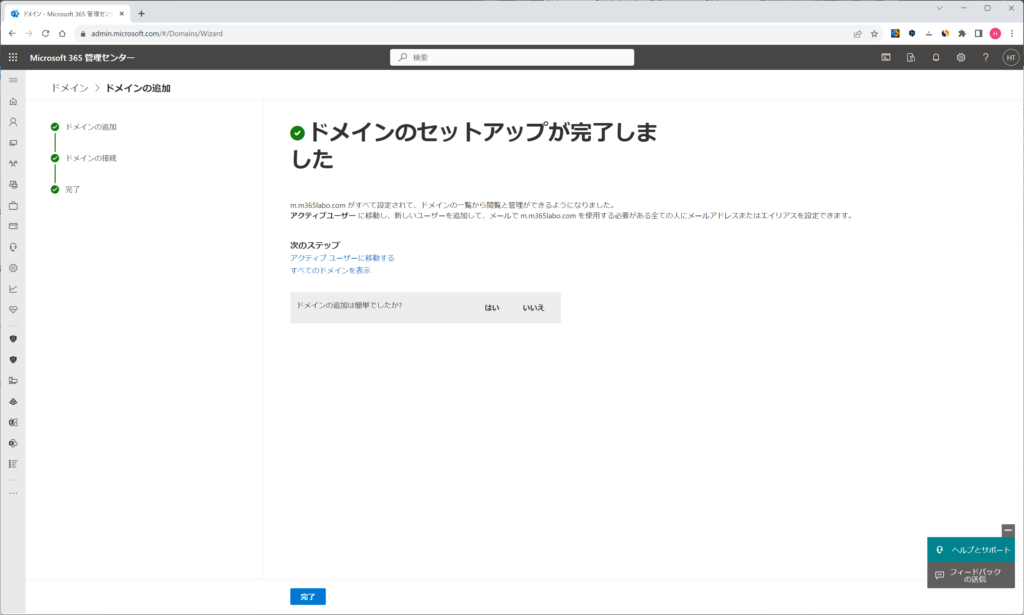
その他
ドメインを追加すると管理者あてに下記のようなメールが配信されるようです(当方知らなかった)
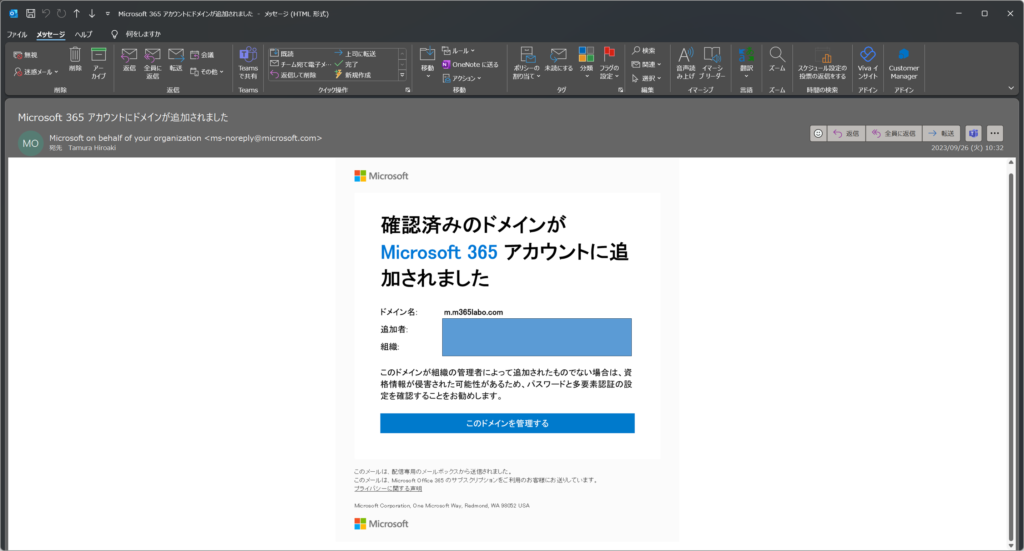
雑記
Azure DNSの画像をよく見たら通知がたくさんでているのに気付きました。実は別のドメインなのですがMicrosoft 365用に取得したドメインをGoogle Workspace用に変更しており、無駄なレコードが大量に残っていたので消したためです。ちなみにSPFレコード間違えてMSの設定のままだったなんてことは内緒ですw
画像を用いて説明するとすぐ説明できるのですが、画像にするとマスキングなどでかなり時間かかるので書く人が少ない理由がよくわかりました!