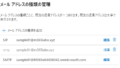某社のセミナーを申し込んで受講した後に、フォローアップメールで「打ち合わせが必要ならこちらのリンクから日程をお選びください」というような文言があって、このシステムいいなぁと思っていました。
久々にOutlook on the web で機能の調べものをしていたら掲題の Booking with me があって、設定したら追加で費用なくても出来た&実際にある程度は使えそうなのでブログでまとめます。画面はすべて2023年5月11日時点のものです。
完成イメージとしては上記のような予約画面が10分程度で作れるというものです。
(手順を書いている環境と上記のイメージ図は別環境です)
設定
①Microsoft 365 にて Booking を起動してください(ライセンスがなければ無理です)
下記のような画面が表示されたら、名前の横にある「マイ予約ページへ」をクリックします。
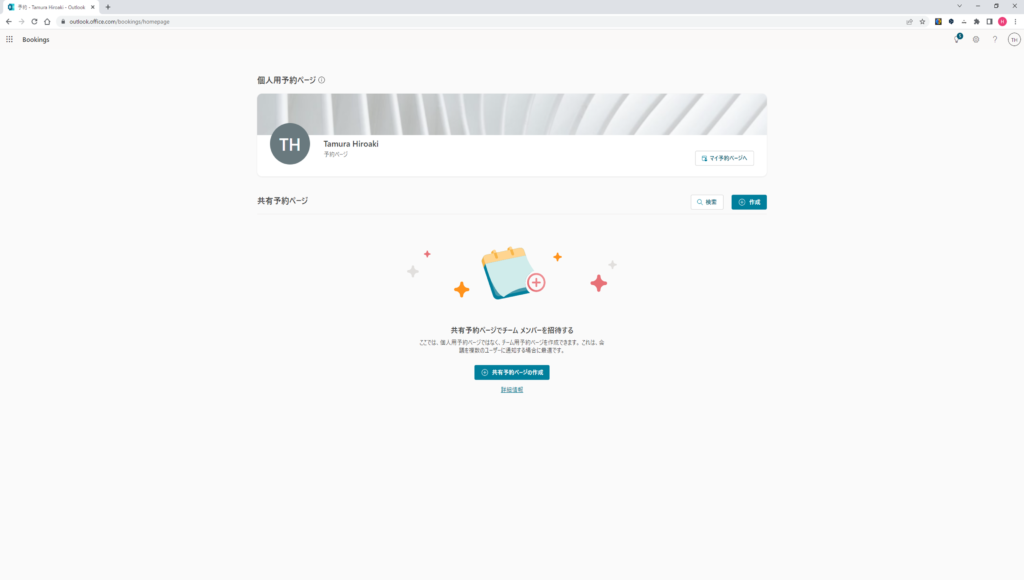
②「(公開の)+」をクリックします。
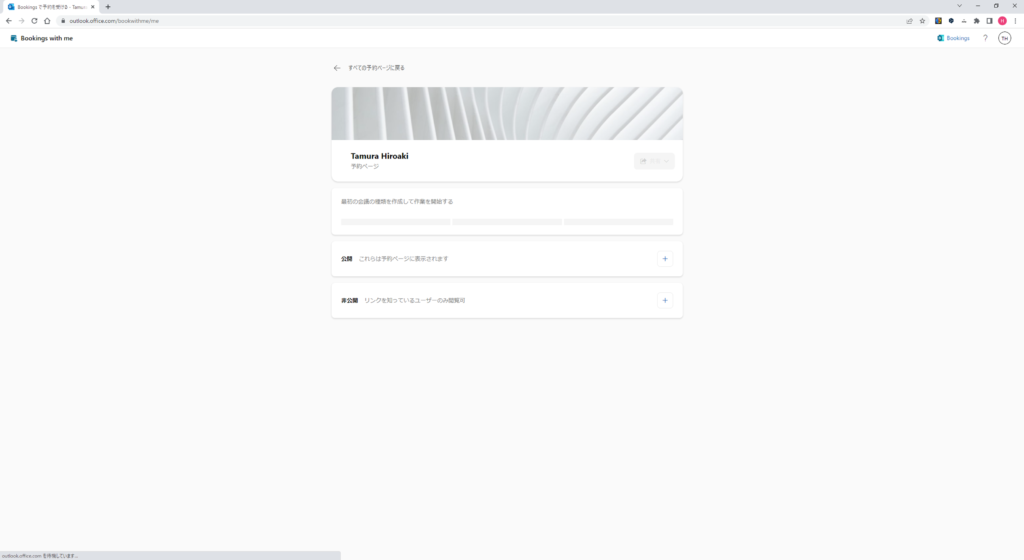
③予約に必要な内容を入力して保存をします。
<既定画面>
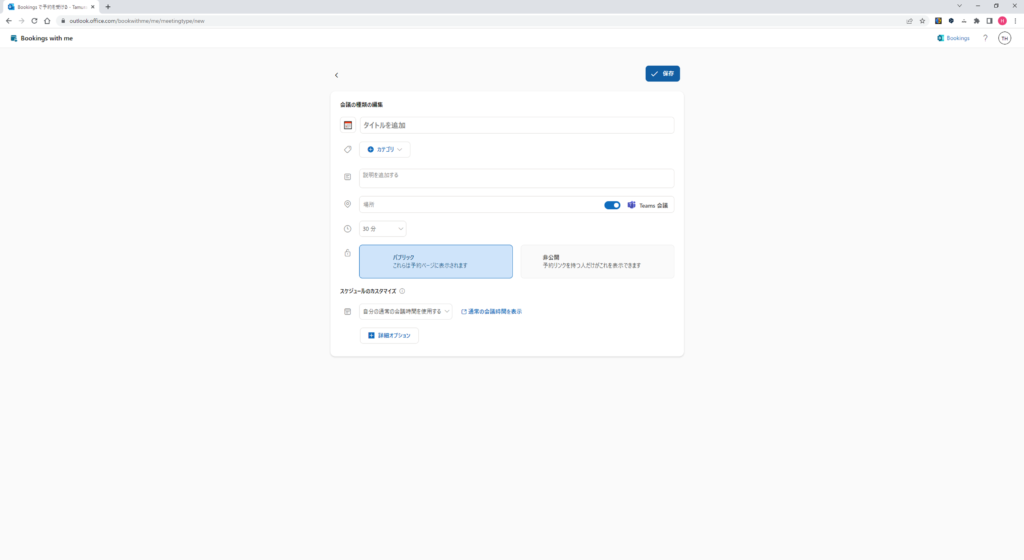
<少し入力&詳細オプションを開いてみた状況> ※これを今後の画面で利用します
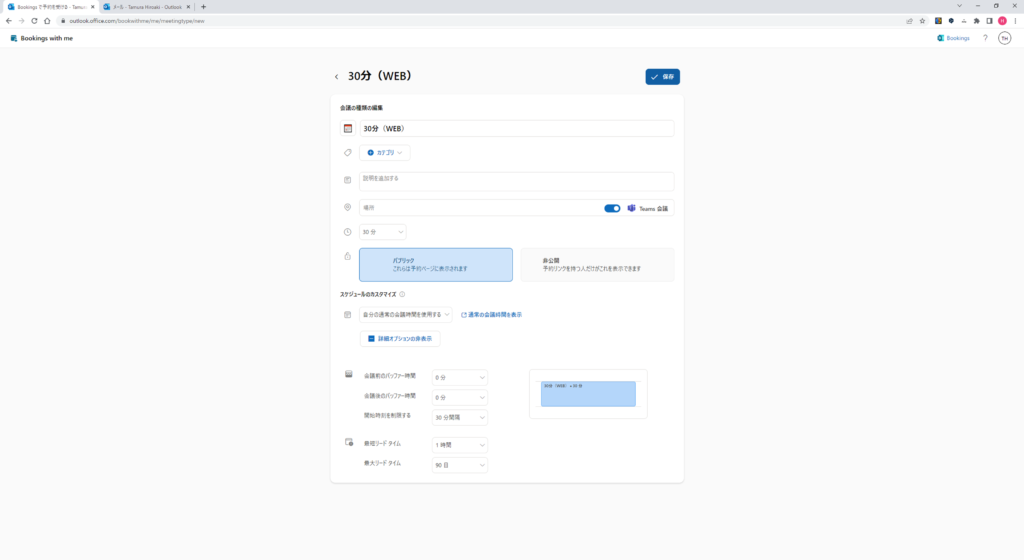
ここで注意
スケジュールのカスタマイズで「自分の通常時間を使用する」を選んだ場合はExchange Onlineで設定している設定を指します。青字リンクの「通常の会議時間を表示」をクリックすると下記のような設定画面に遷移します。※会議時間の設定の値が利用されますのでご注意ください。
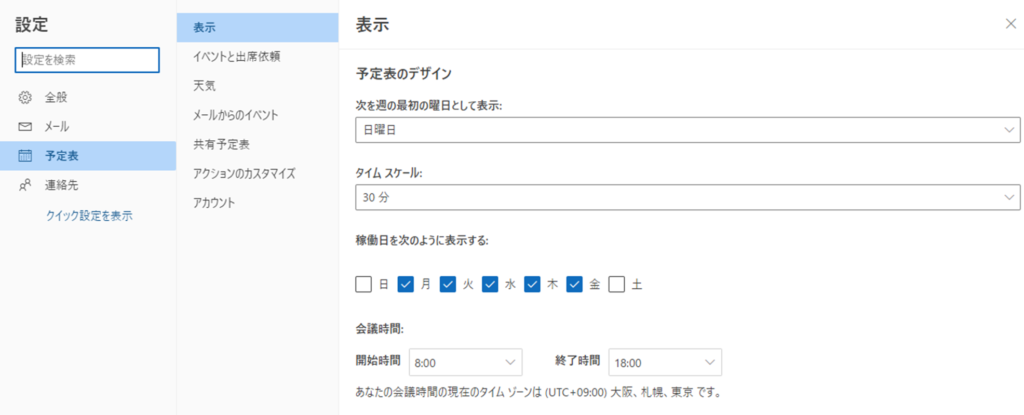
これだけで公開ページをみると、下記のような画面までは作成されています。
※予約できる日が少ないのは終日予定をたくさん入れているといった環境によるものです
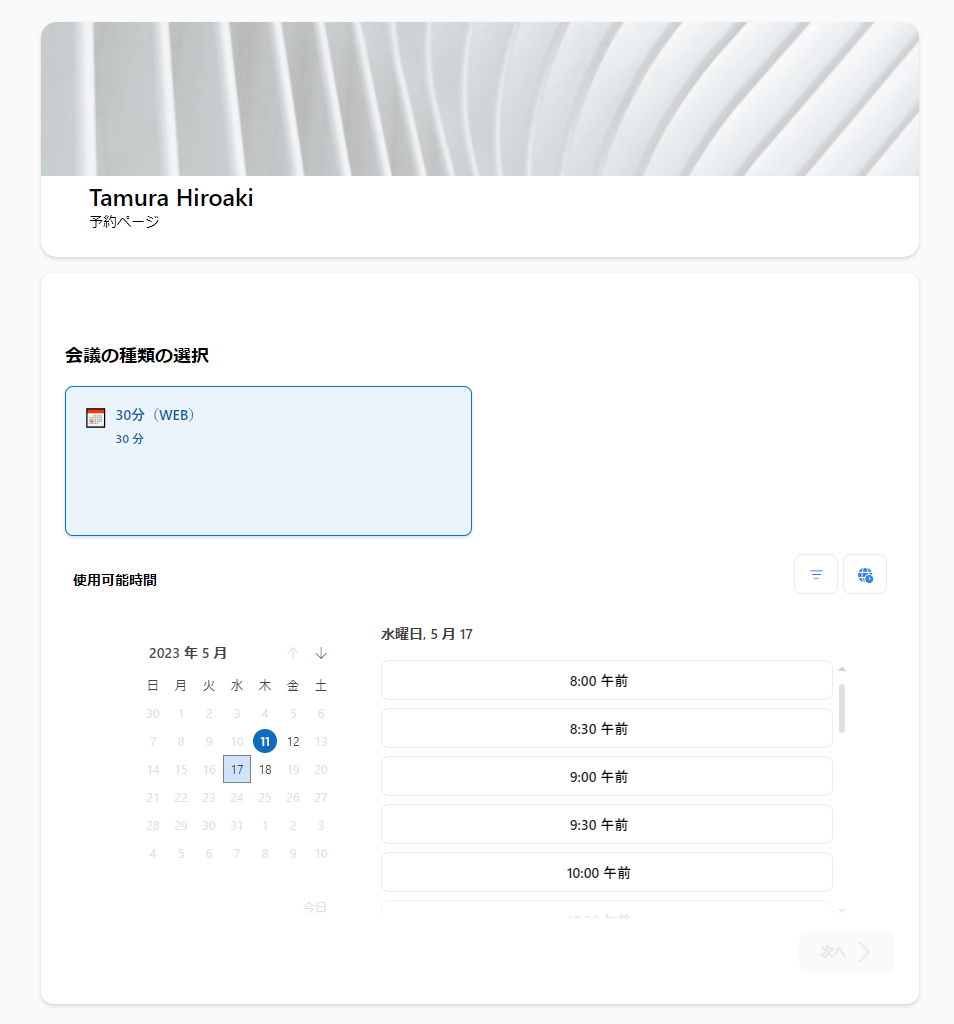
もう少し設定
(設定で保存すると下記の画面に戻ってくる)
共有の横の「…」をクリックして「バナー画像の編集」をクリックします
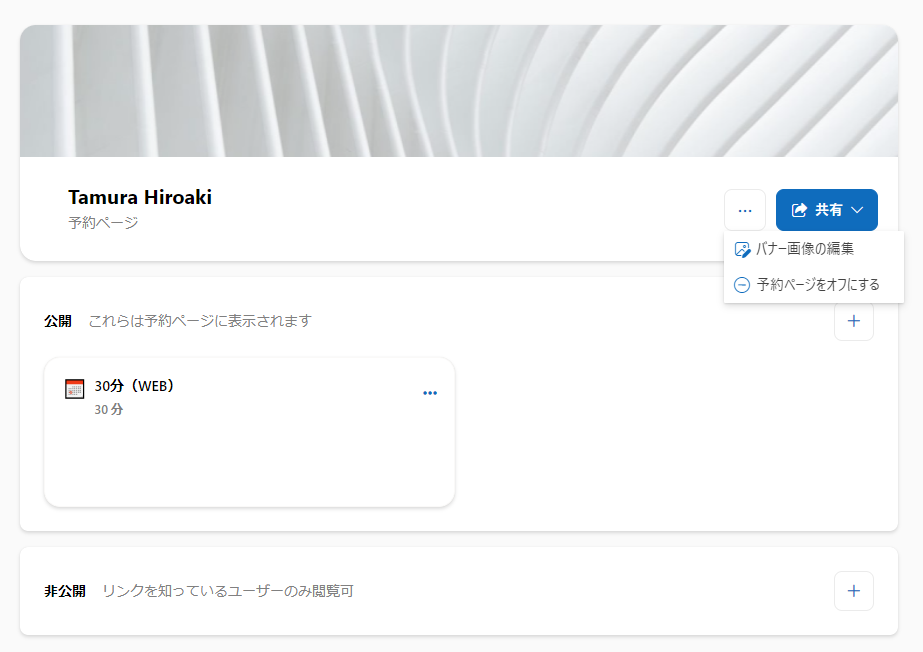
下記の画面からバナーを選んで閉じてください(アップロードできないのかい!!)
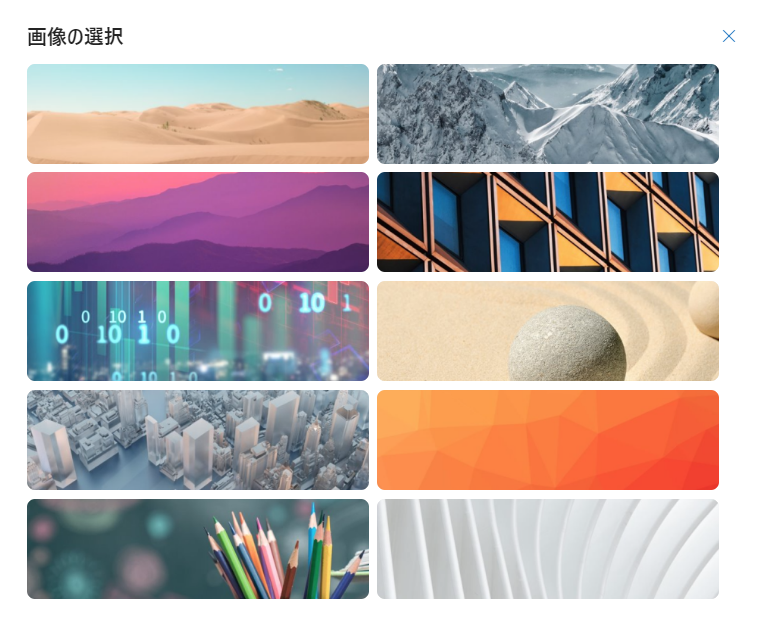
下記のようにバナーが反映します。
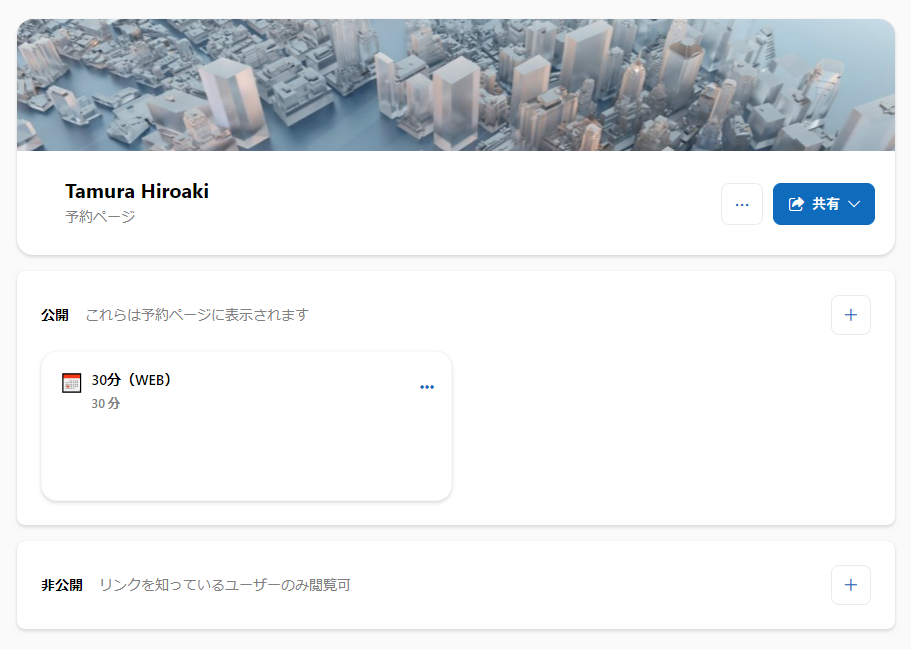
自分自身の画像の設定されていると反映しますので、最終的には冒頭の画像レベルの設定は可能です。
※逆の言い方をするとこれぐらいしかできないのです!
利用者目線
<前提>名前の横にある「共有」をクリックしてなんらかの形で利用者に共有します。
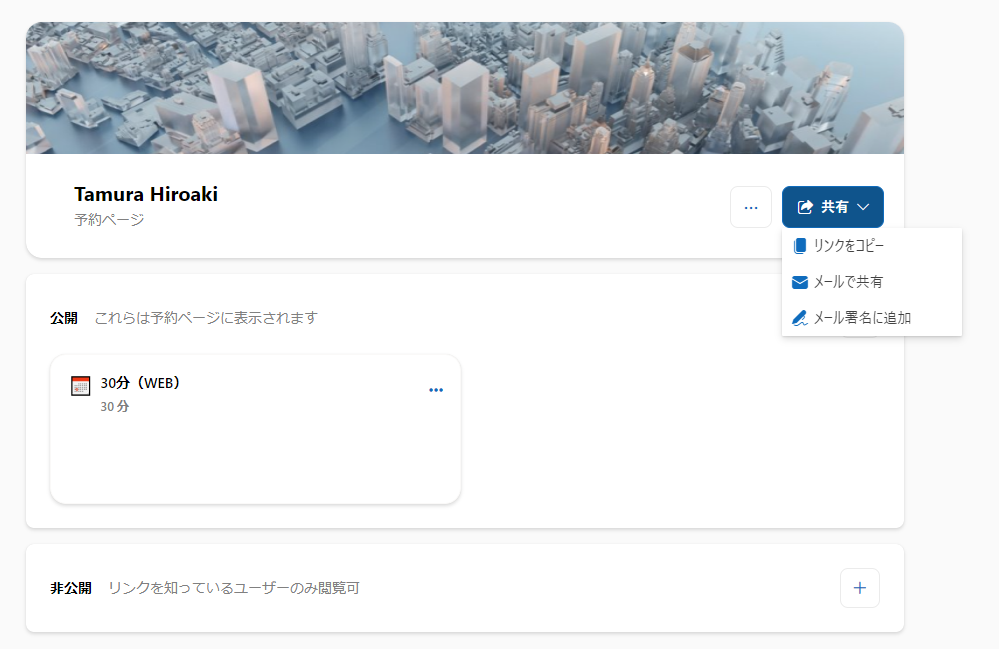
(利用者想定なので別のブラウザで開いています)リンクしたサイトを開きます。
下記のようにシンプルなサイトが表示されます(日本語訳されていないのが気になる)
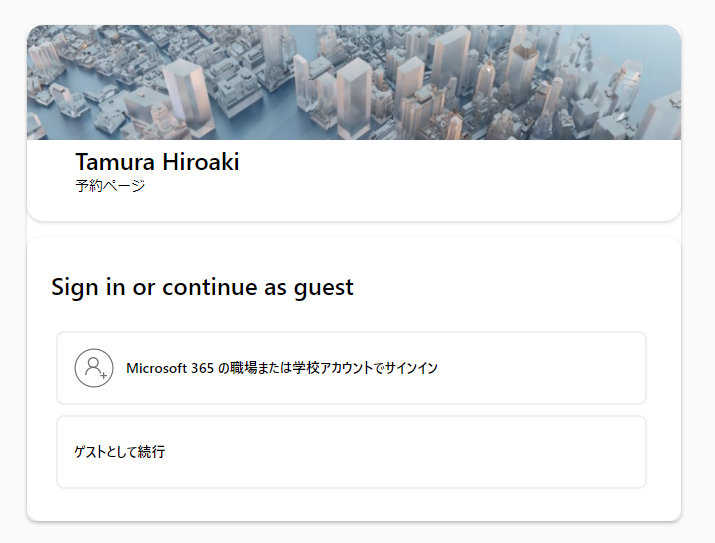
ゲストとして続行の場合
会議の種類の選択と時間を設定して「次へ」をクリックします。
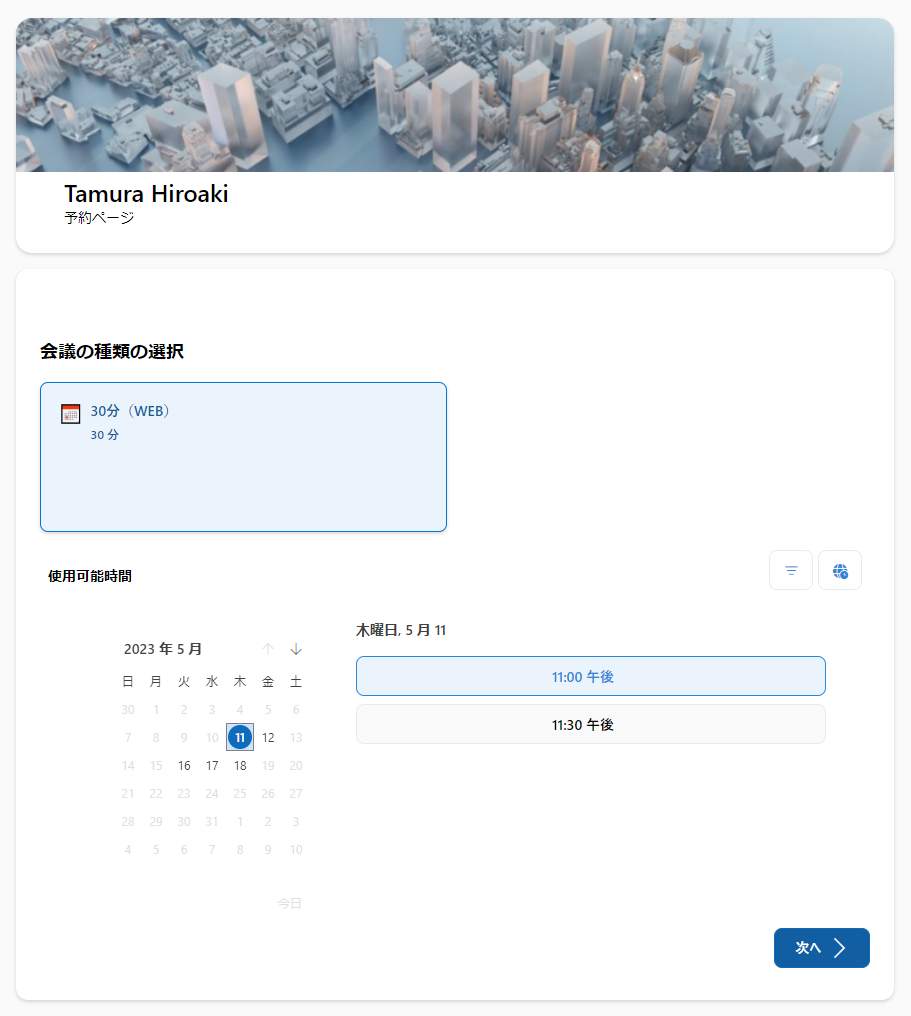
予約者の個人情報の入力が求められるので入力して「電子メールの確認コード」をクリックします
※入力すると「電子メールの確認コード」が選択できるようになります。
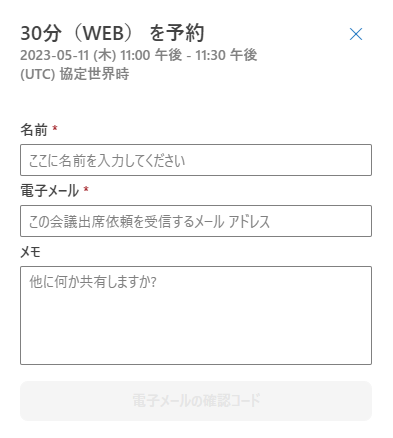
ワンタイムパスワードが電子メールに配信されています。
入力をして「スケジュール」をクリックします。
※メール送信者はBooking with me の担当者です
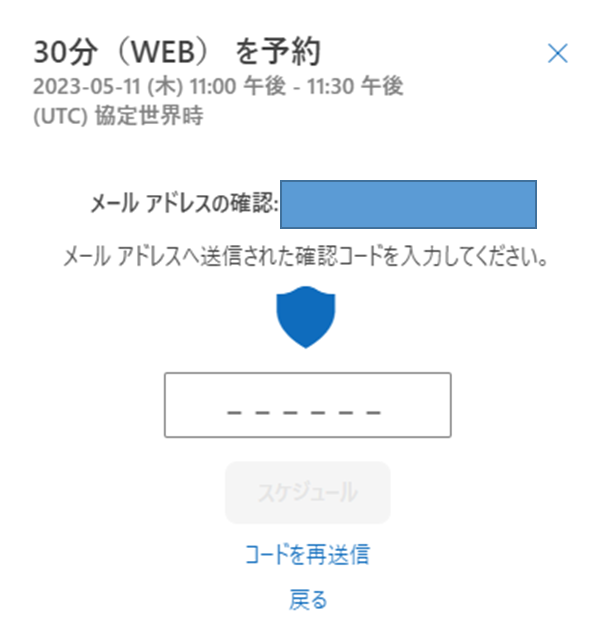
「OK」をクリックします。
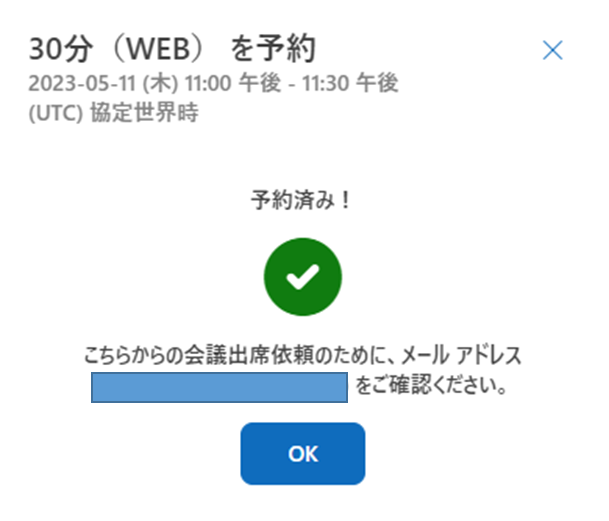
予約が完了しました。本画面とメールで予約確認が可能となります。
※変更やキャンセルもこの画面からできます(メールにはこのURLが記載されている)
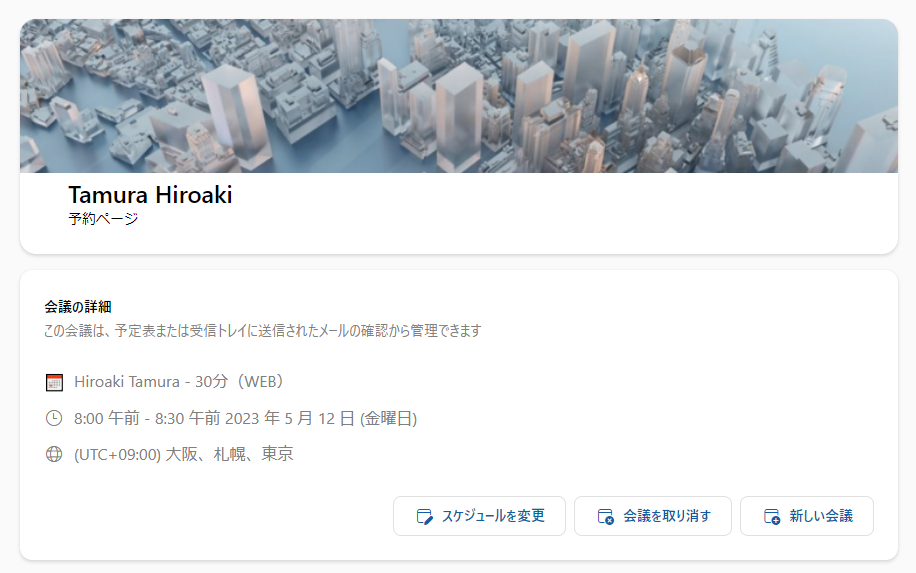
Microsoft 365 の職場または学校アカウントでサインインの場合
ゲストの際の手順を先に書きましたが、こちらの場合はゲストの時よりも手数が減ります。
変更点だけ下記に記載していきます。
下記の予約の際は名前と電子メールが自動で入る(変更できない)のと、電子メールの確認コード(一般的なワンタイムパスワード)をすることなく予約ができるようになっています。
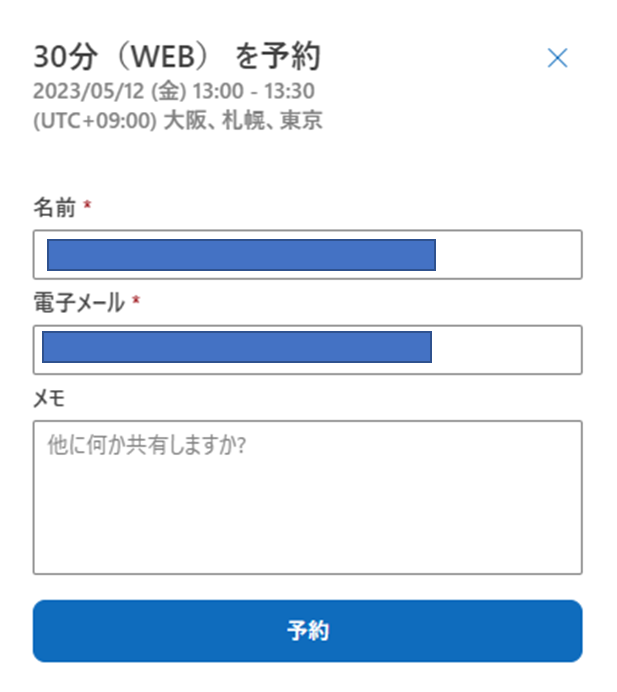
最後に
設定だけならおそらくあっという間にできると思うので簡易的な会議設定の場合は利用ができそうです。自分+同僚(上司)みたいな複数人数の場合もBookingでできますので社内で要望が多ければブログ化すると思います。
すぐにできるがゆえに当方が気になったのは下記などがあります。
もう少し機能拡充(修正)されることを期待しています。
「バナーが自由にできない」(たぶん保存場所の問題で難しい)
「顔写真を社内と社外で分けられない」(たぶん保存場所の問題で難しい)
「英語が残っている」(直してくれマジで!)
「入力欄に会社名がない」(Bookingだと設定できるので機能追加してほしい)
私は1人の打ち合わせが多いので社外との日程調整はこれでもいいんじゃないかとか思ってます(笑)