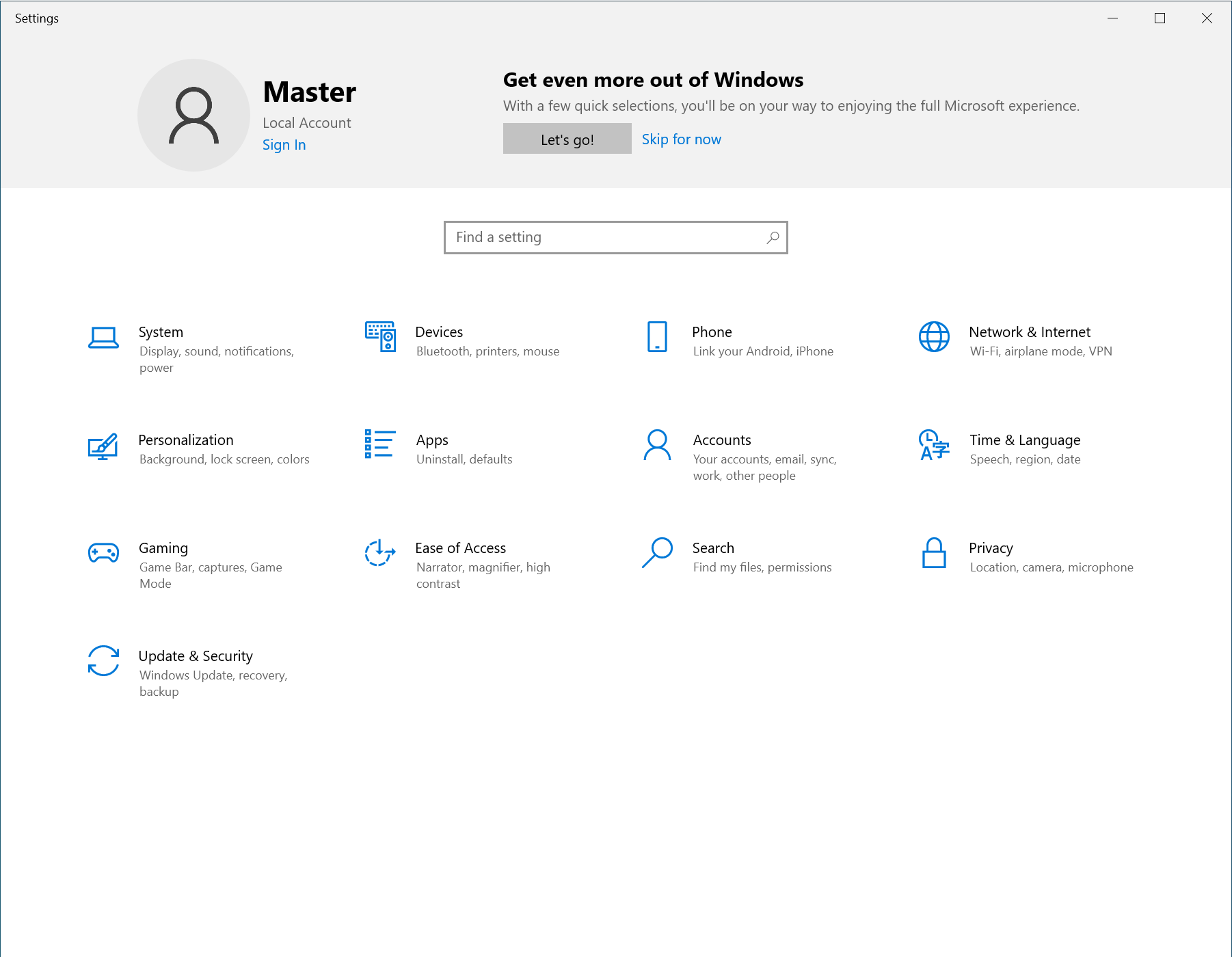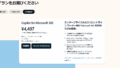Azure の VM で Windows 10 を作って日本語化が必要なときの手順です。台数があればコマンドでやるのですが、少量のために手作業でやるというケースが多いと思うのでなるべく手順を減らして最低限の再起動でできるようにしたつもりです。
関連記事
Windows 11
Windows Server 2022
1:スタートメニューから Setting をクリックする
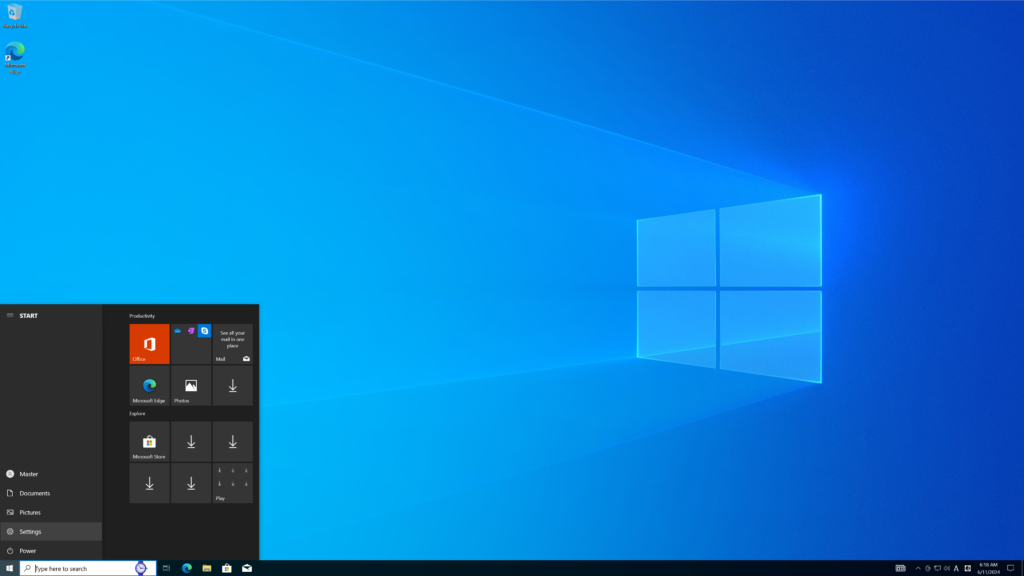
2:Windows Settingの画面から Time&Language をクリックする
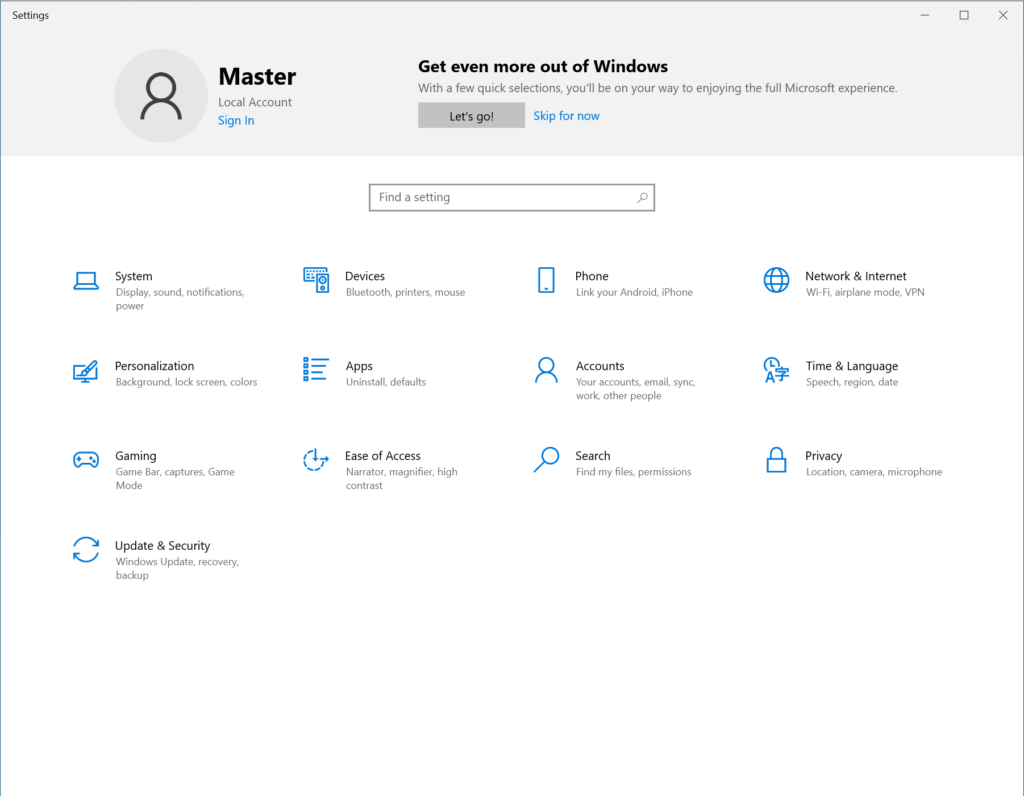
3:TimeZone を選択する
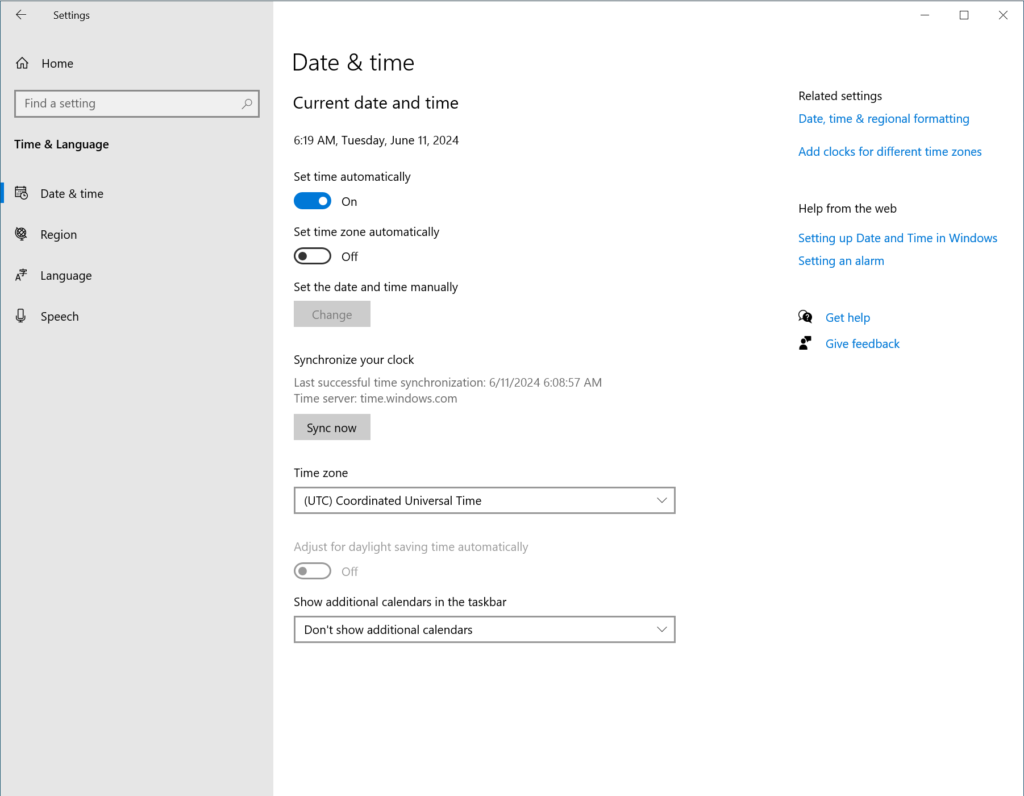
下記のように(UTC+09:00)Osaka,Sapporo,Tokyoに変更する
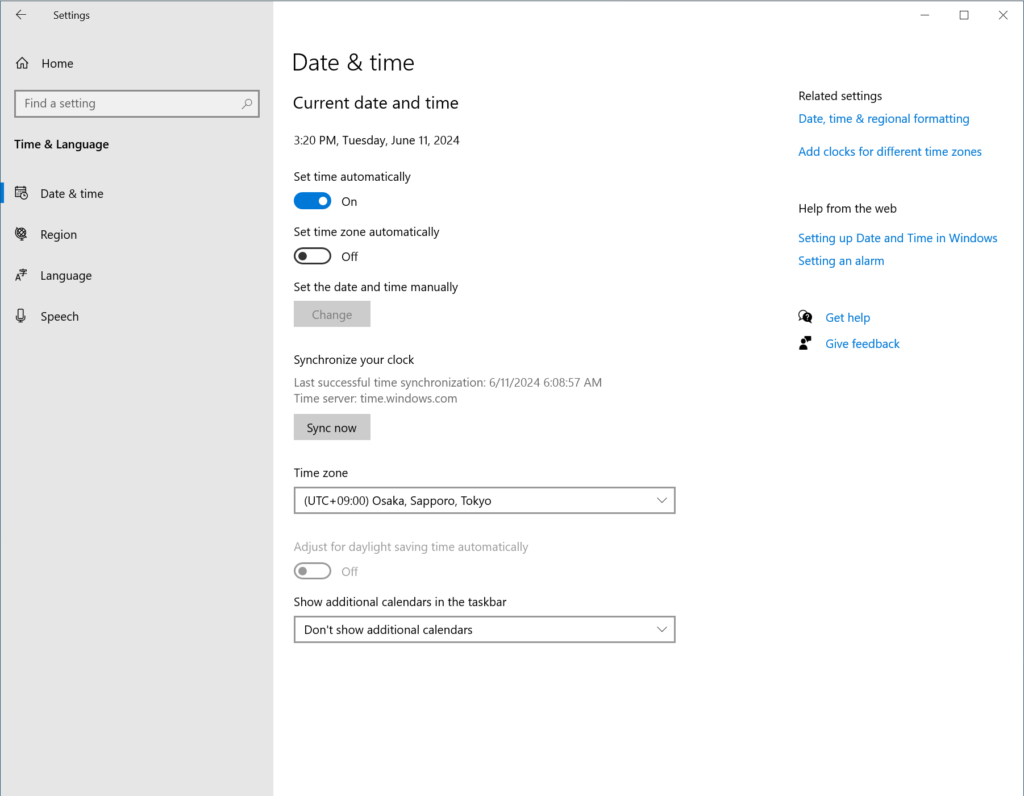
4:(左のメニューのRegion)Country or region を Japan にする
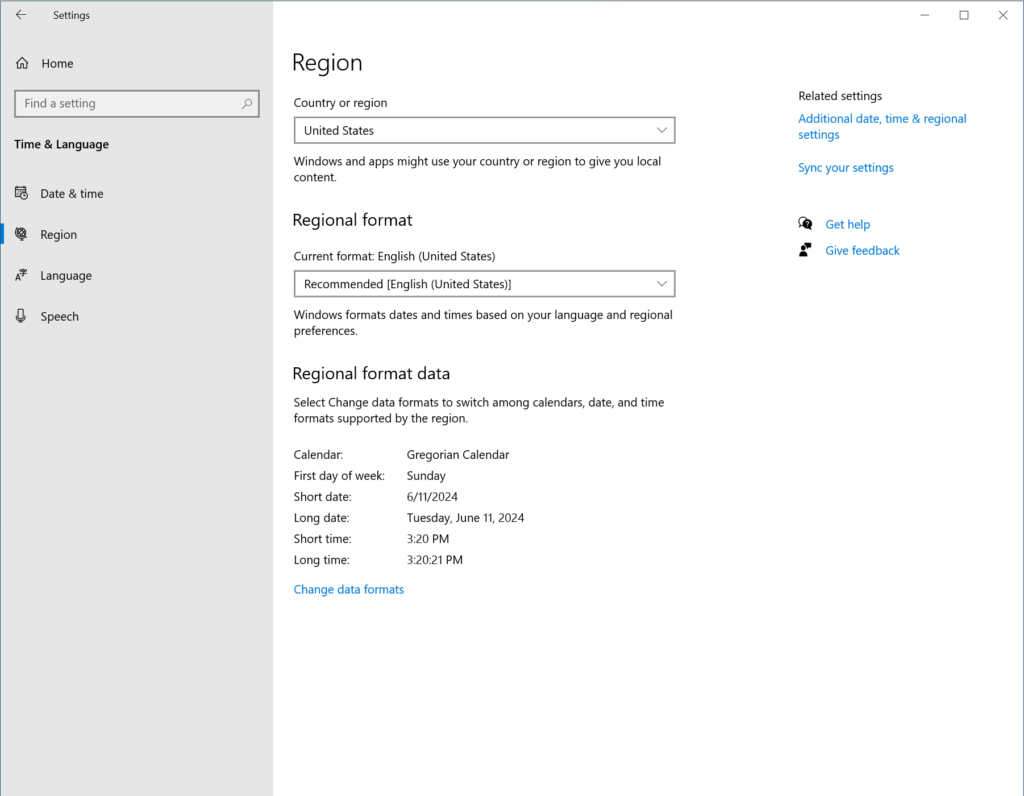
下記のようにJapanに変更する
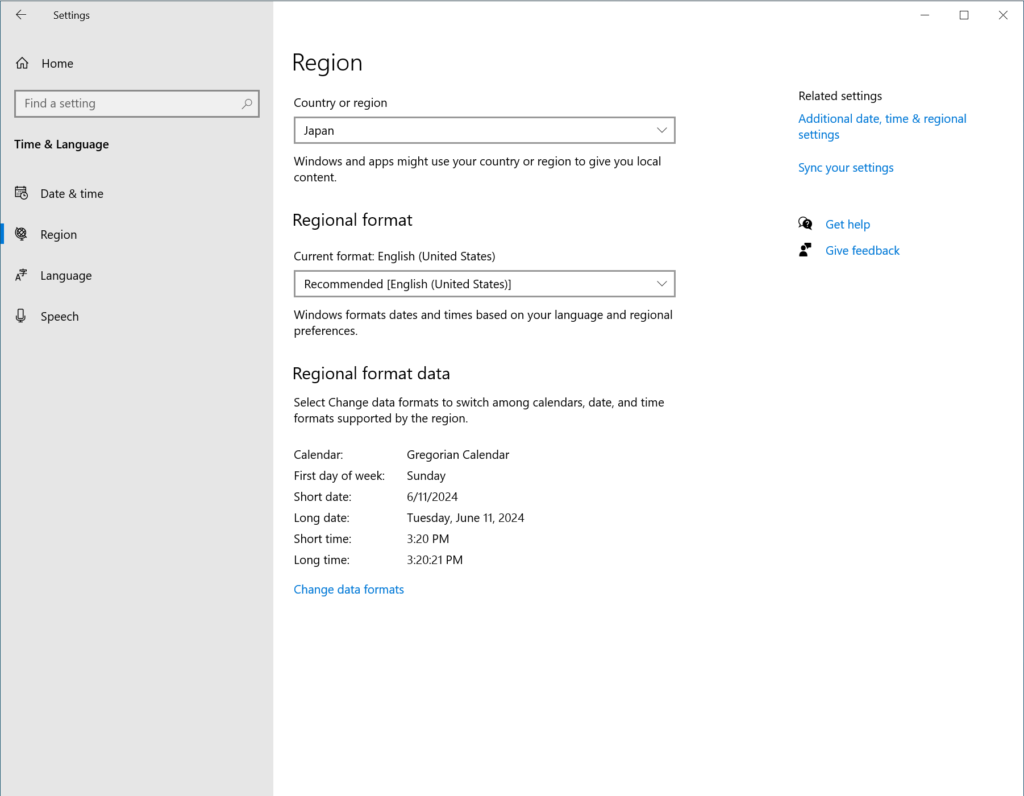
5:(左のメニューのLanguage)Language に日本語を追加する
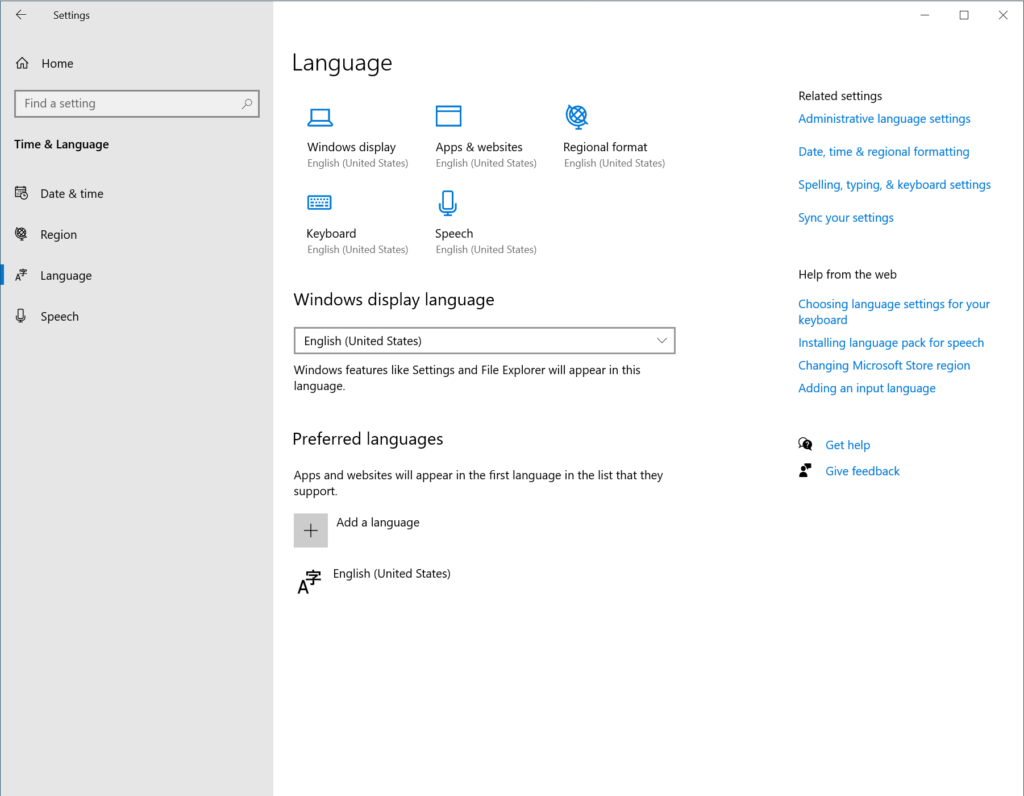
Preferred languages の Add a language の「+」をクリックして、検索窓にjapanese(一部でも予想変換される)を入れて日本語を選択して「Next」をクリックする。
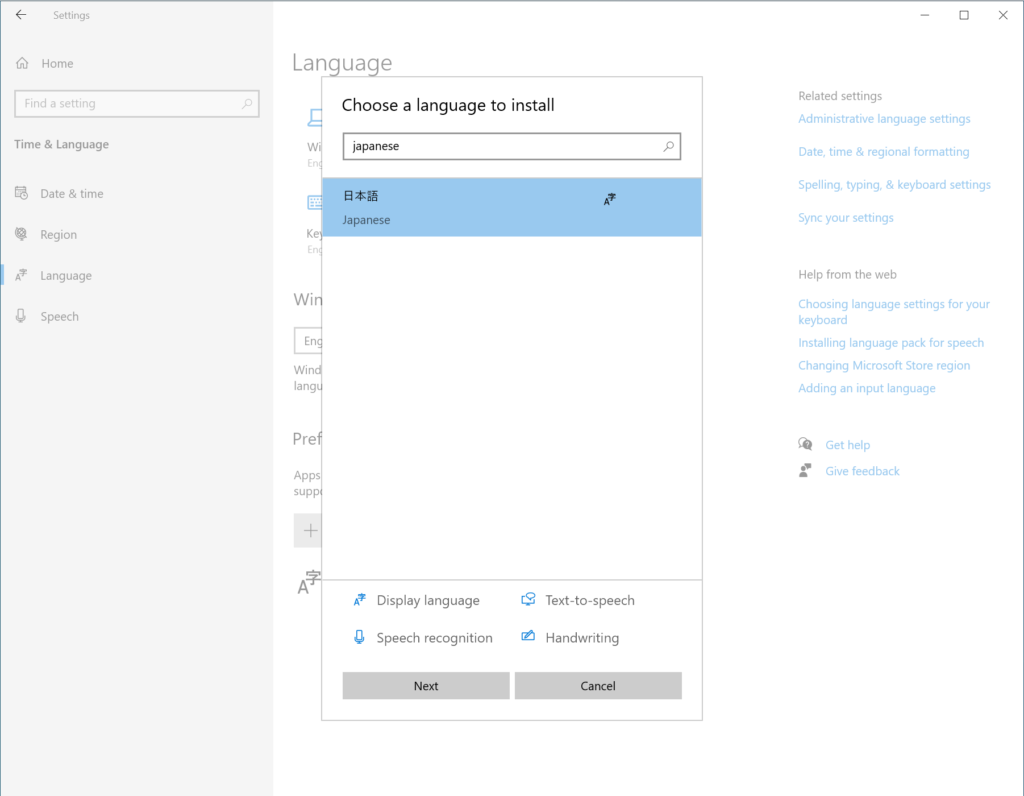
画面の変更をすることなく「install」をクリックする。(Set as my Windows display language に☑するとこの後のWindows display languageの変更が不要になるが、設定を忘れやすい部分なのであえてこの手順としている。)
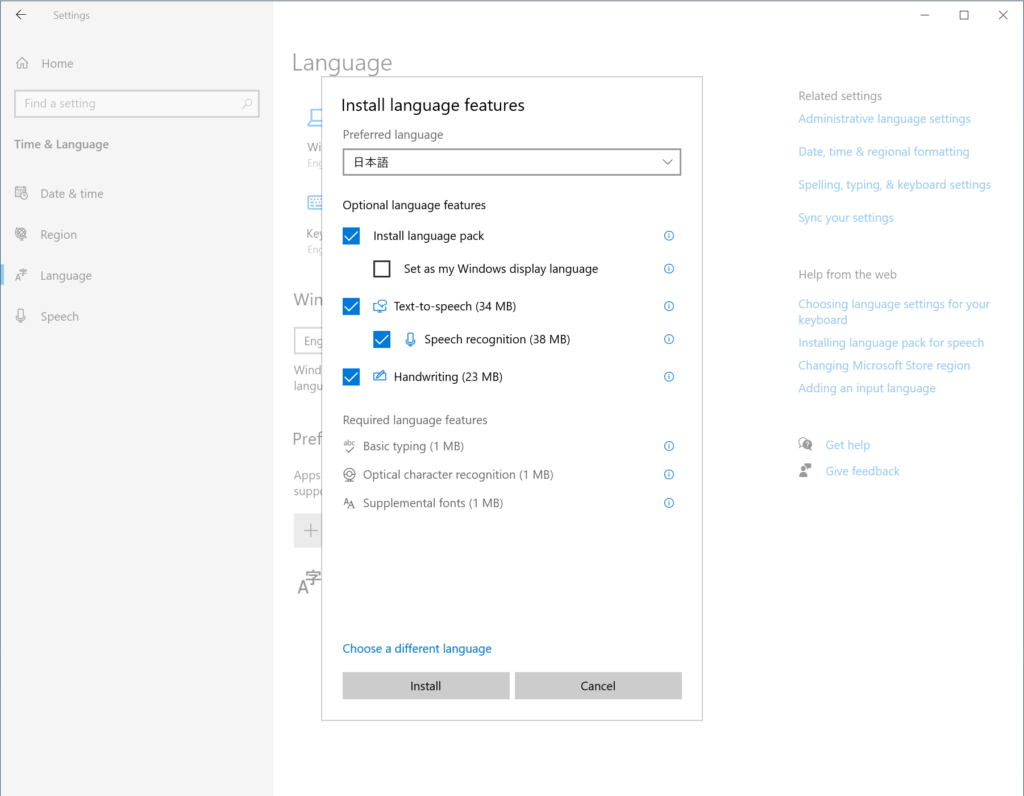
しばらく時間がかかるので「待つ」 ※数分かかることもある
無事にインストールされて下記の状況になったら、Windows display languageを日本語に変更する ※Preferred languageが日本語優先(Englishよりも上)になる。
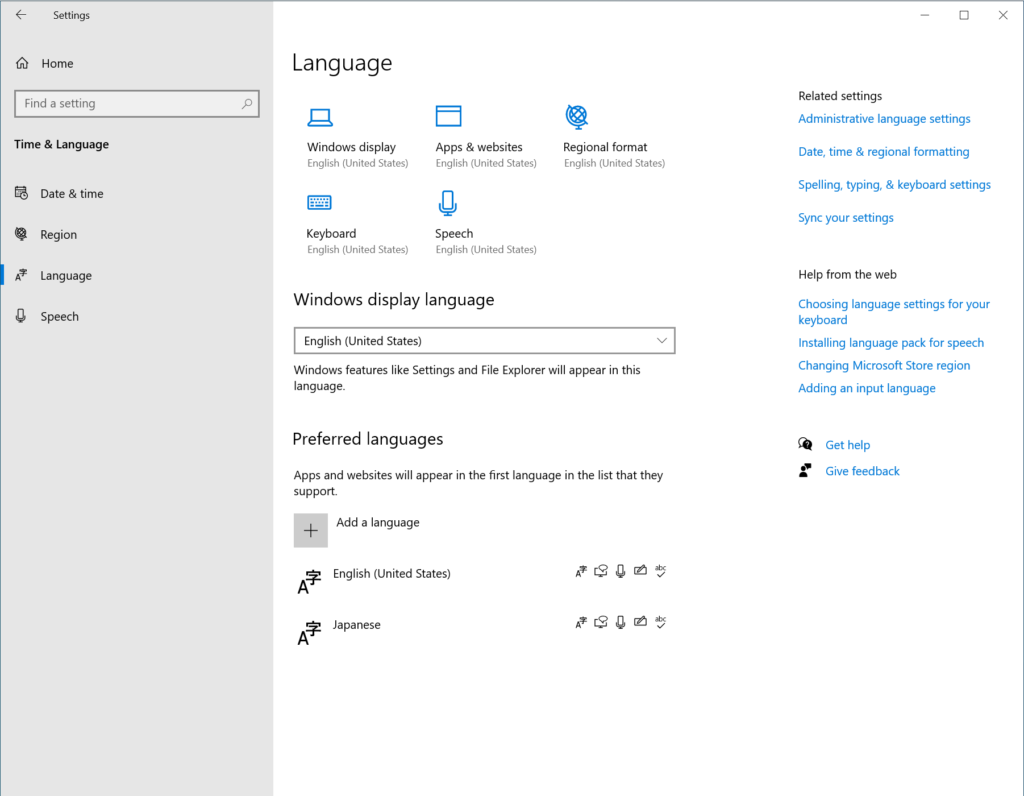
下記のようにサインアウトを求められるが「No, sign out later」として先送りにする。
※サインアウトしてしまっても再度つなぎなおす必要があるだけで手順は変わらない。
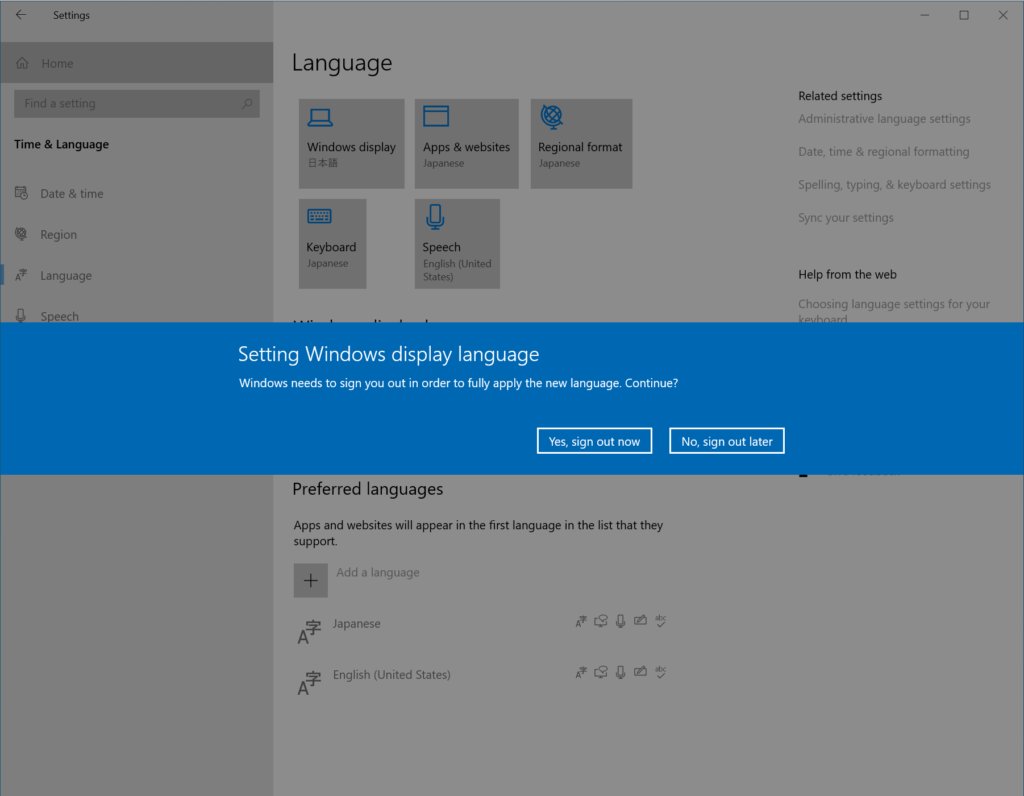
参考(作業や確認する必要もないが動きの説明)
(左のメニューのRegion)のRegional formatはこの時点で日本語に変更される動きとなる。
※この手順の場合は自動で変更されるから手数を減らしている。
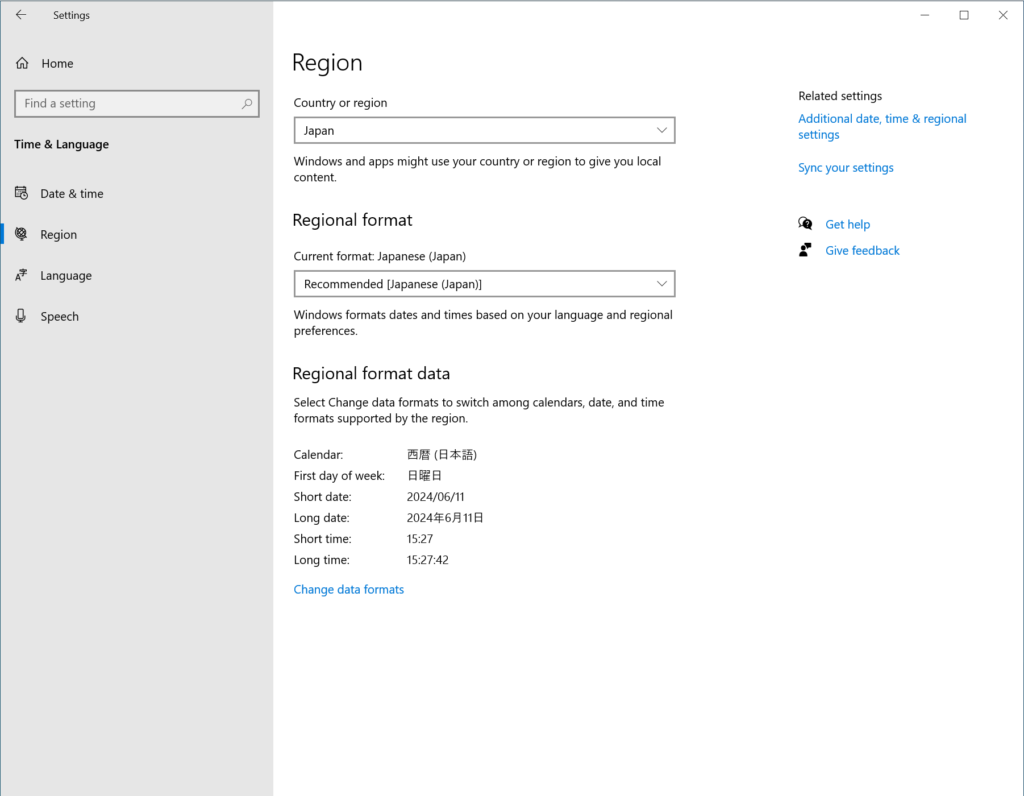
6:画面右上の Administrative language settings をクリックする
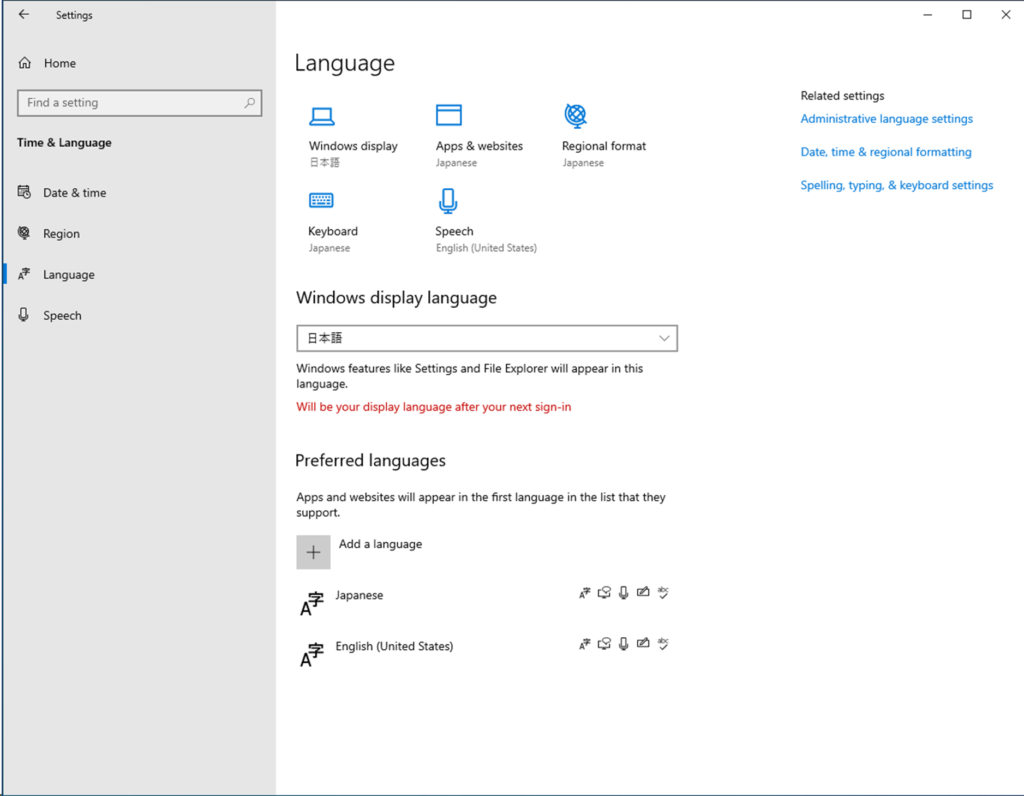
7:Copy settings をクリックする
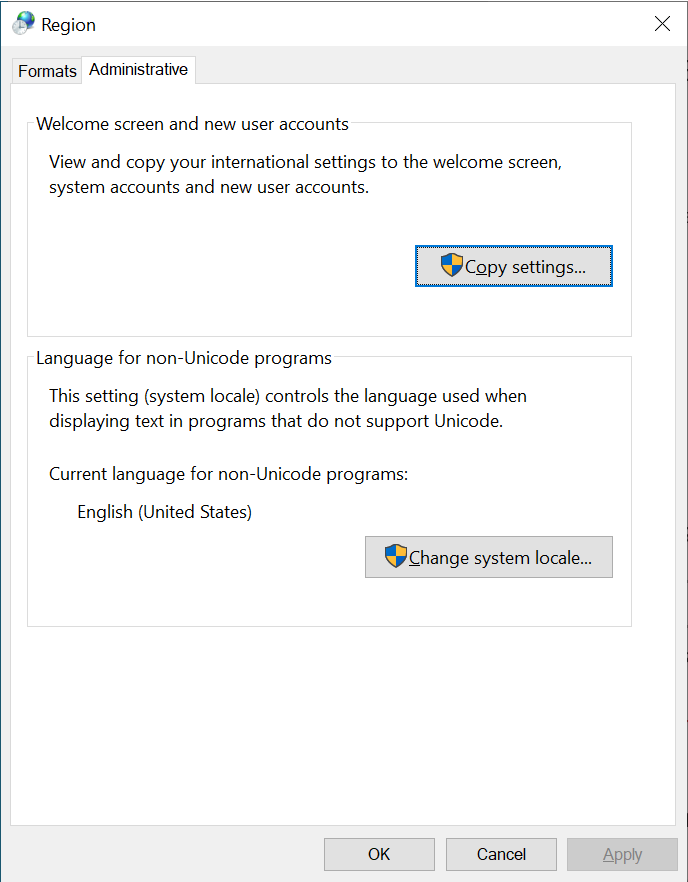
8:Welcome screen and system accounts と New user acounts の両方にチェックを入れて OKをクリックする
先ほどの変更の影響を受けて下記の画面になっている。
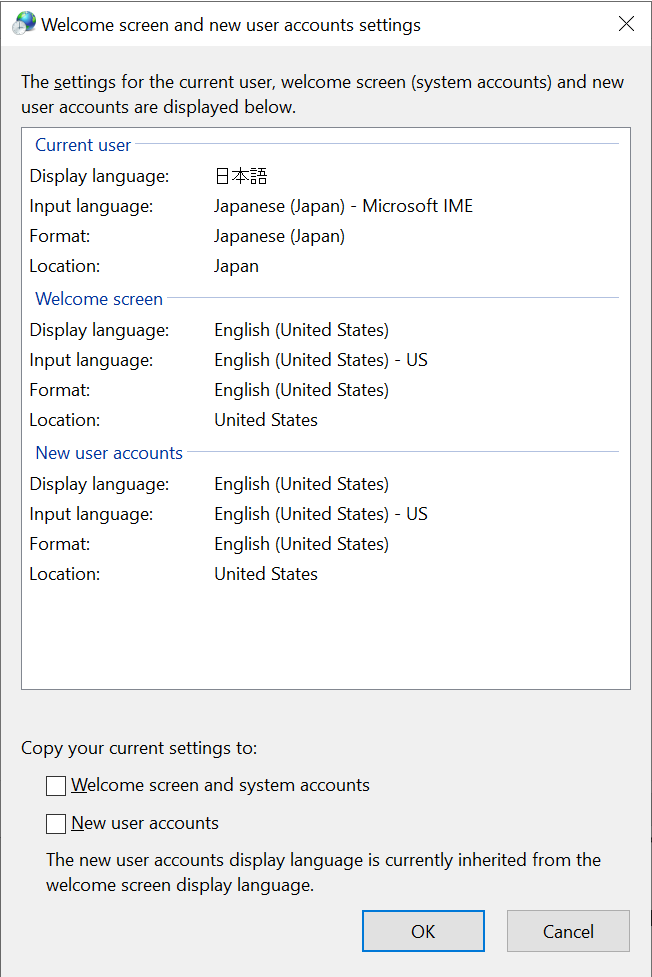
「Welcome screen and system accounts」と「New user acounts」の両方にチェックを入れて「OK」をクリックする。
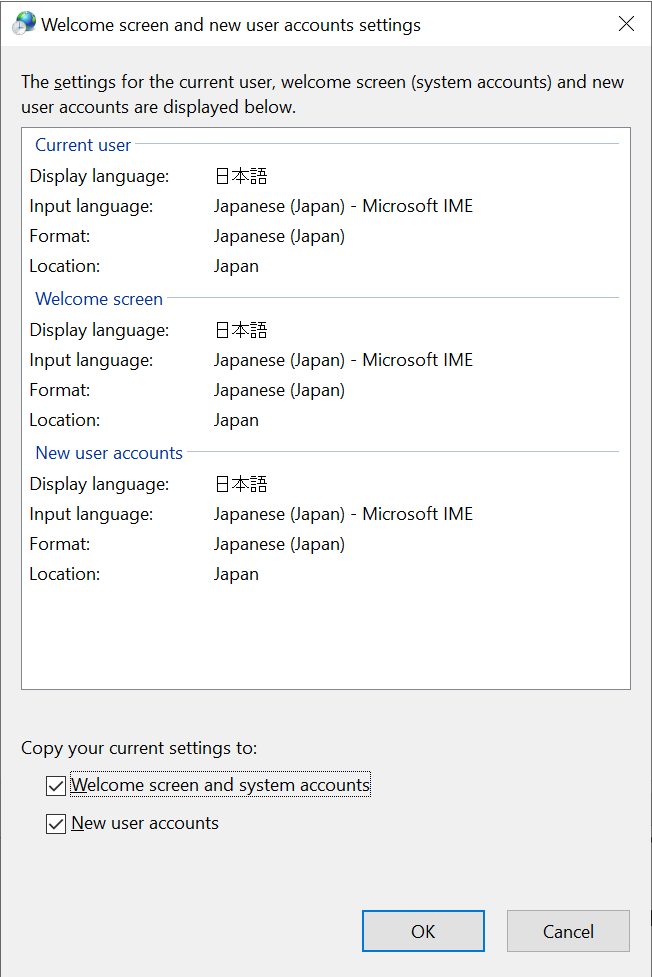
9:Cancel をクリックする
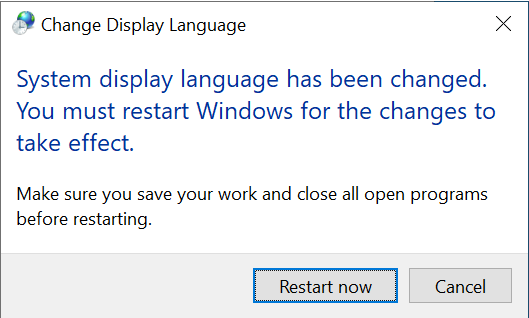
10:Change system locale をクリックする
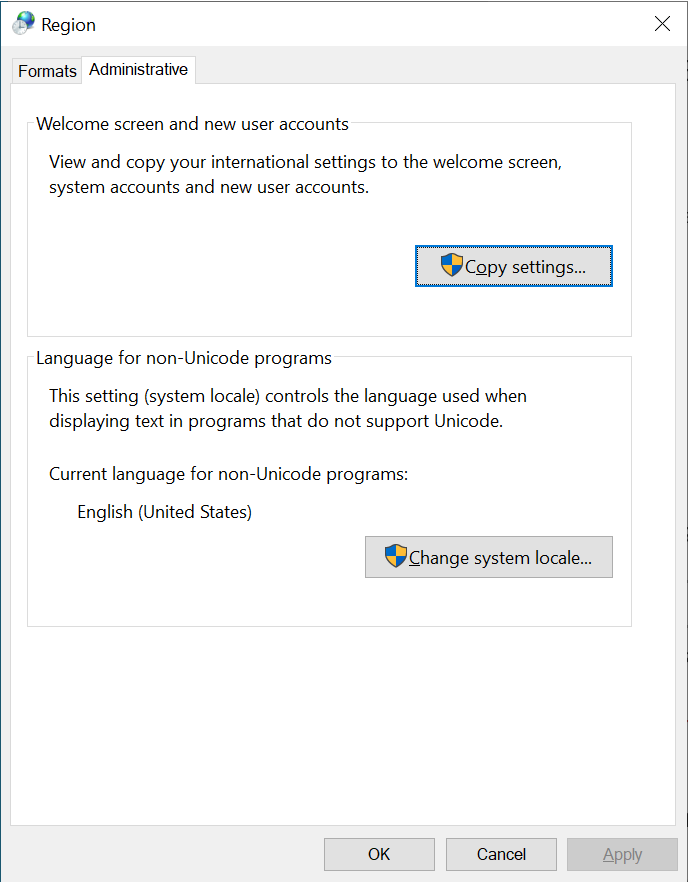
11:Japanese を選択して、OKをクリックする
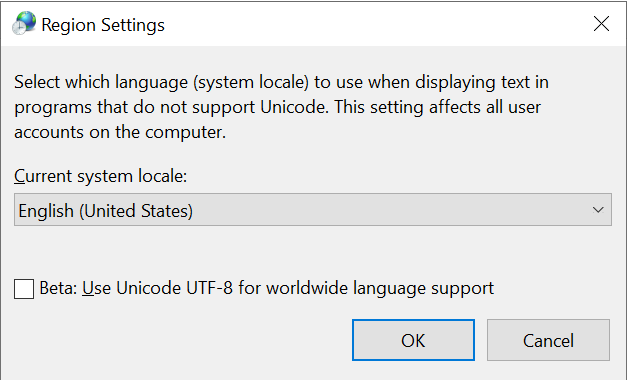
下記のようにJapanase(Japan)に変更をして「OK」をクリックする。
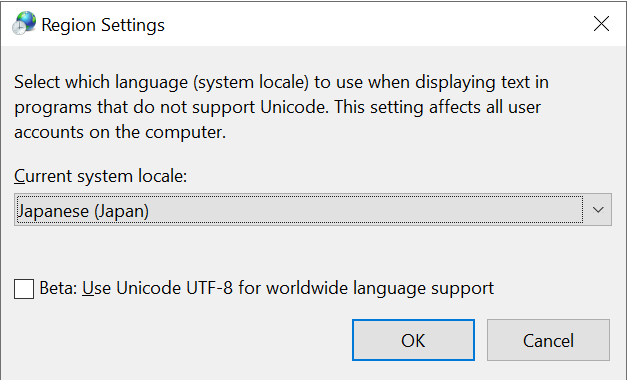
12:Restart now をクリックする
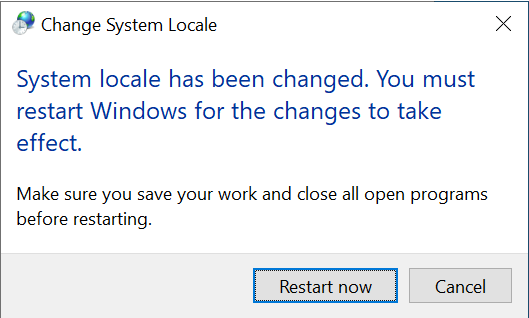
これで再起動後は下記の通り日本語化されています。