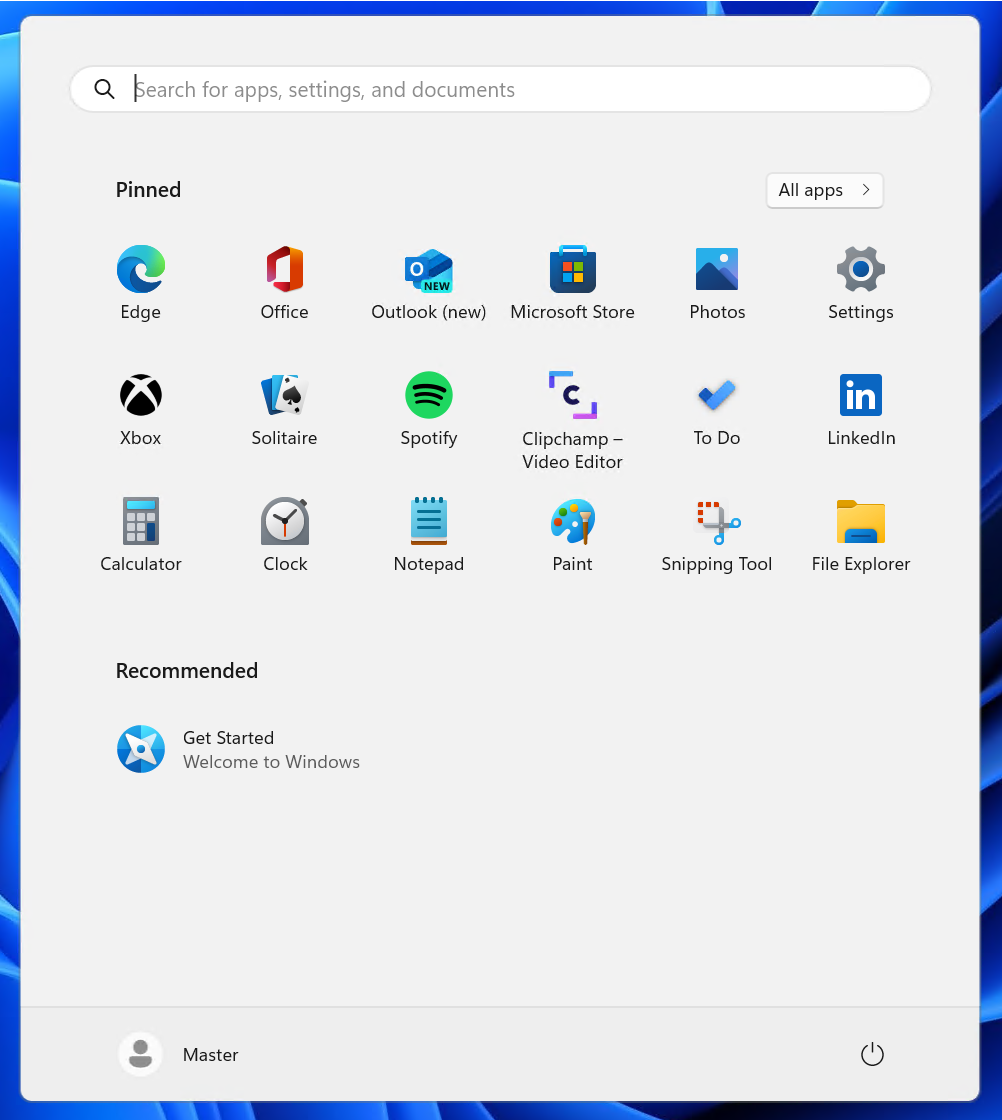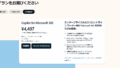Azure の VM で Windows 11 を作って日本語化が必要なときの手順です。台数があればコマンドでやるのですが、少量のために手作業でやるというケースが多いと思うのでなるべく手順を減らして最低限の再起動でできるようにしたつもりです。
関連記事
Windows 10
Windows Server 2022
1:スタートメニューから Setting をクリックする
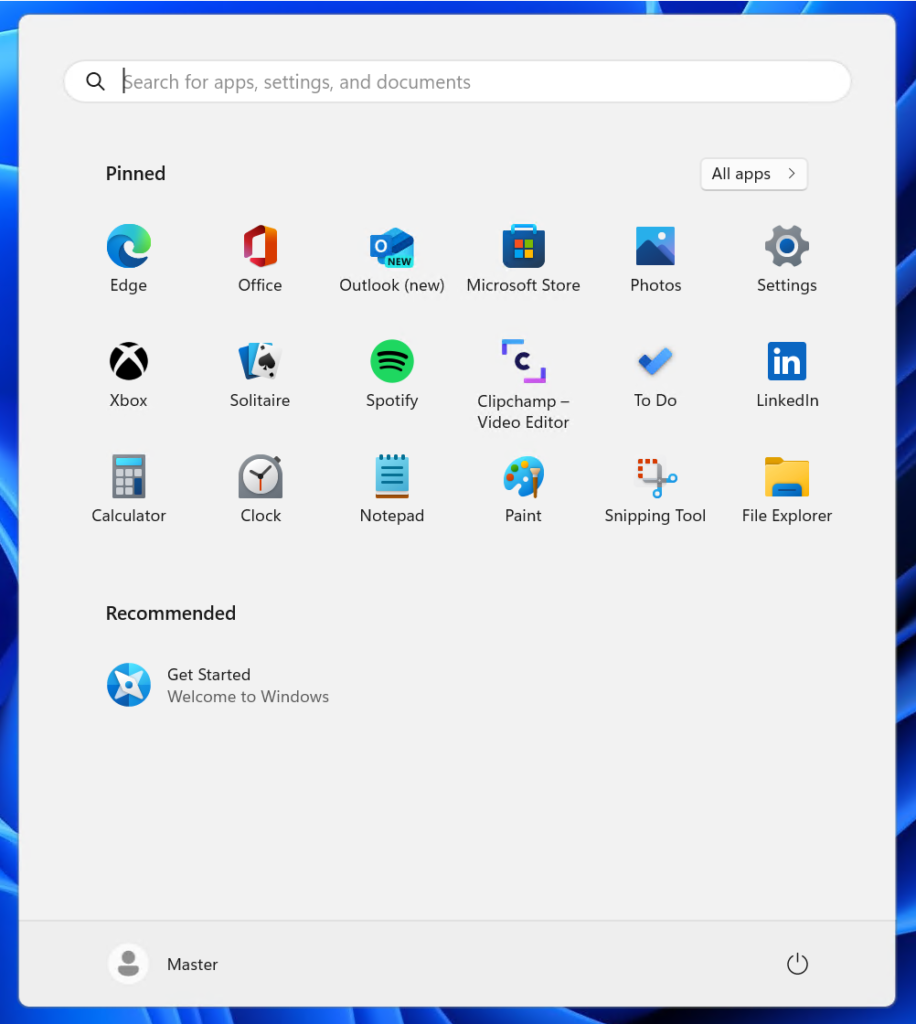
2:Windows Setting の画面から Time&Language をクリックする
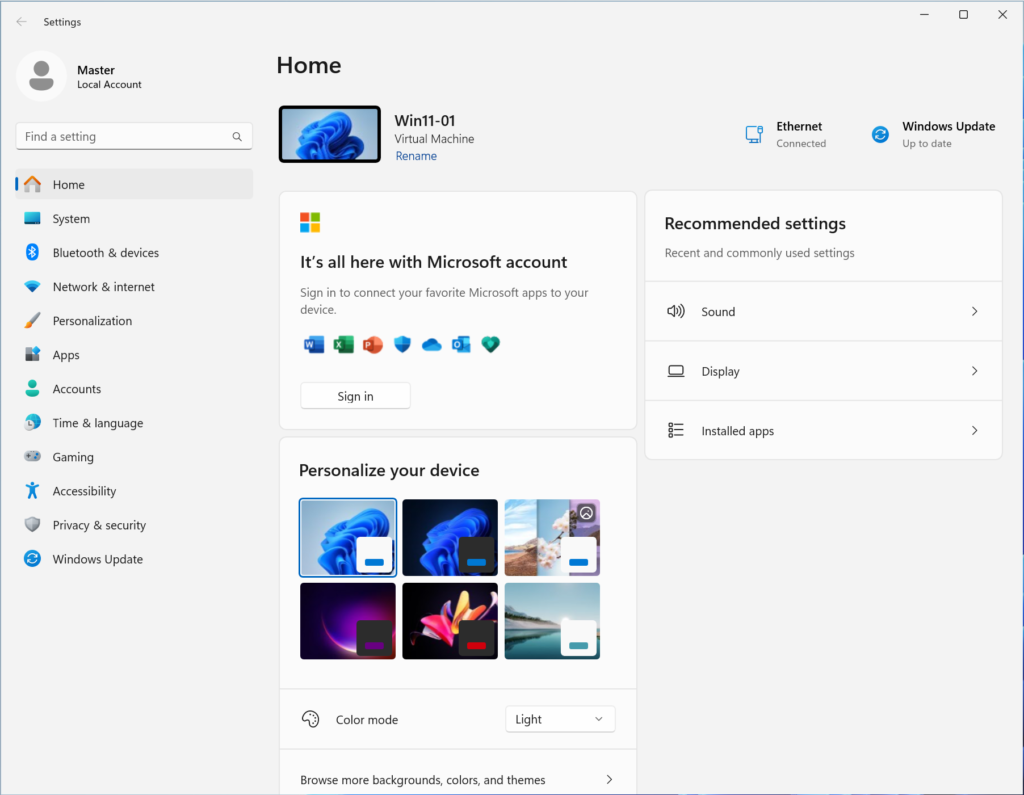
3:TimeZone を選択する
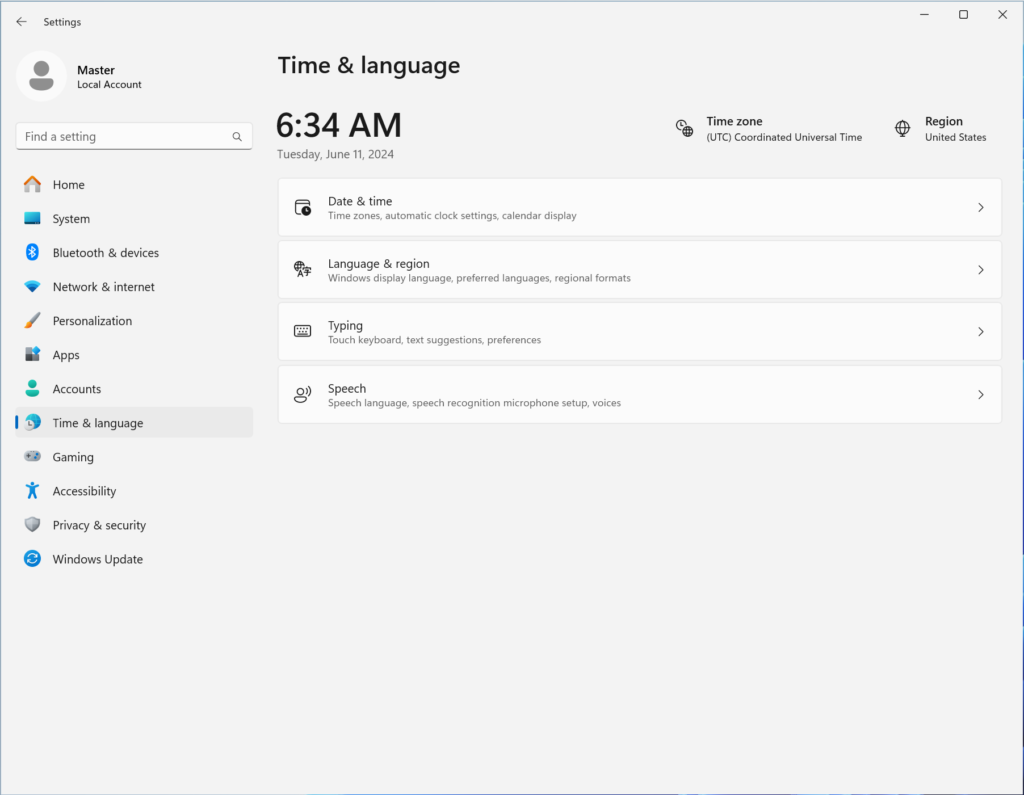
4:TimeZone を変更する
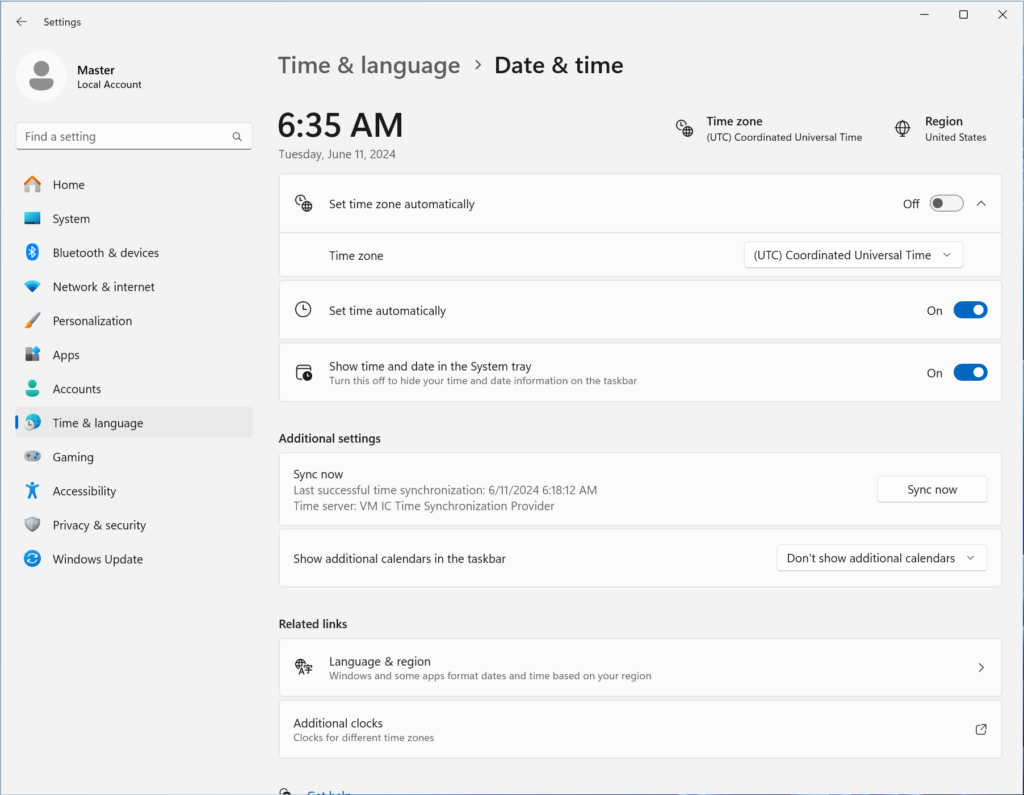
下記のように(UTC+09:00)Osaka,Sapporo,Tokyoに変更する
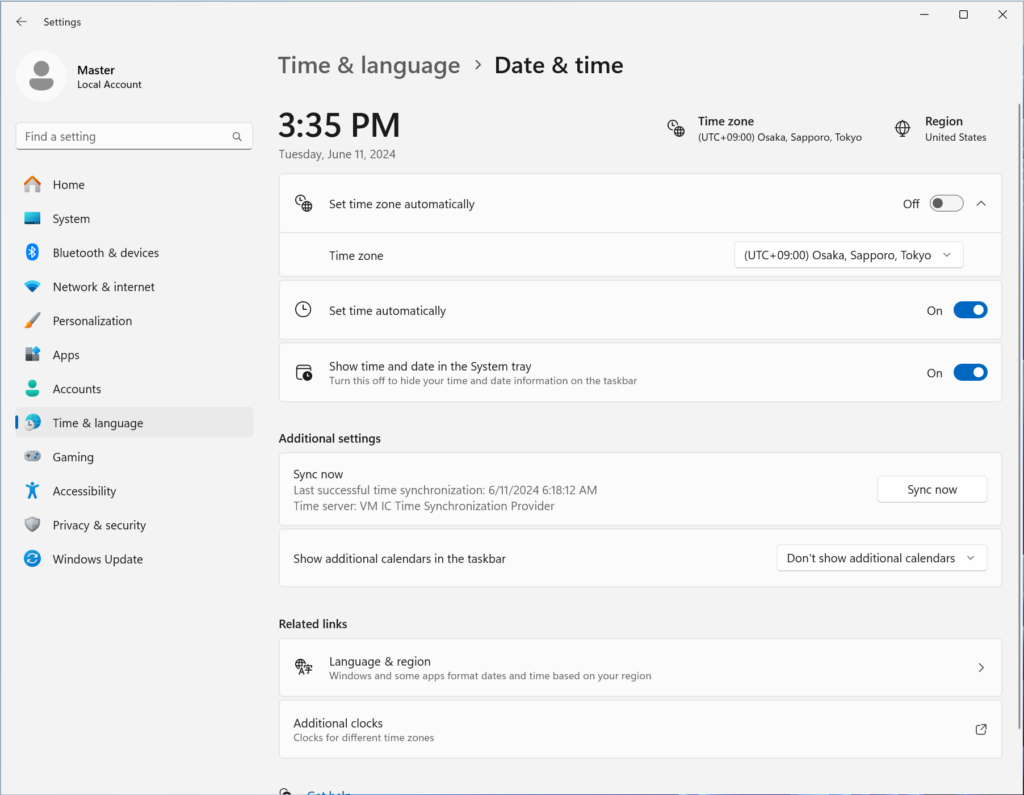
5:画面下の Language & region を選択する
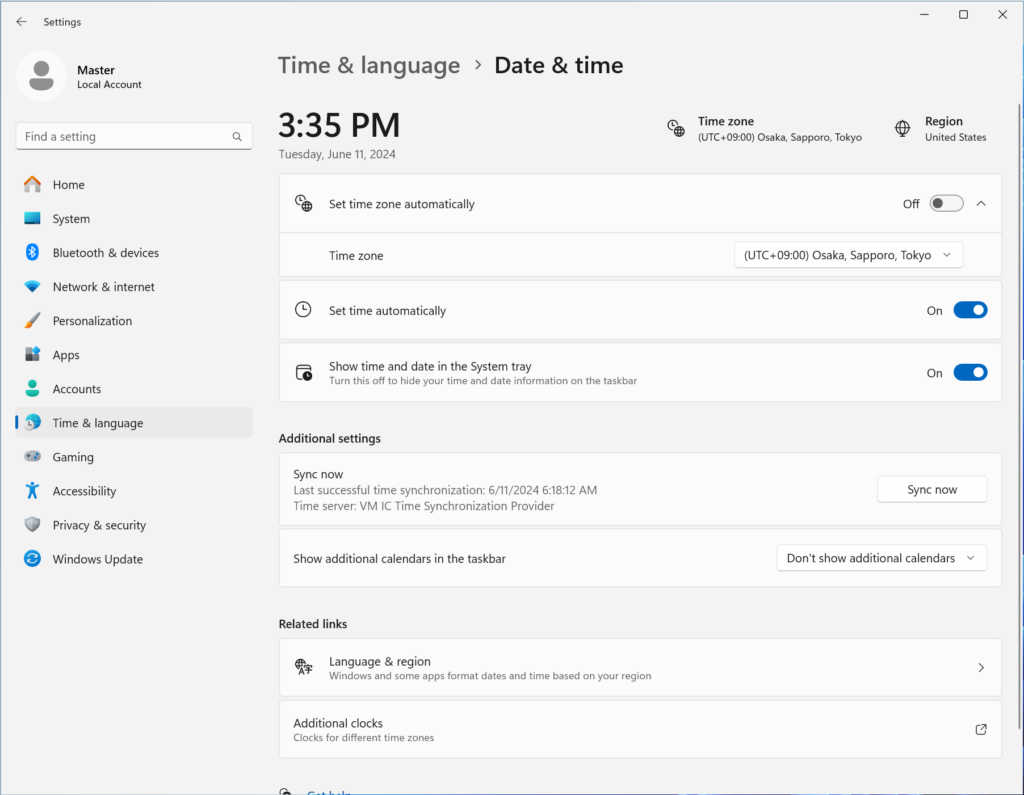
6:Country or region を Japan にする
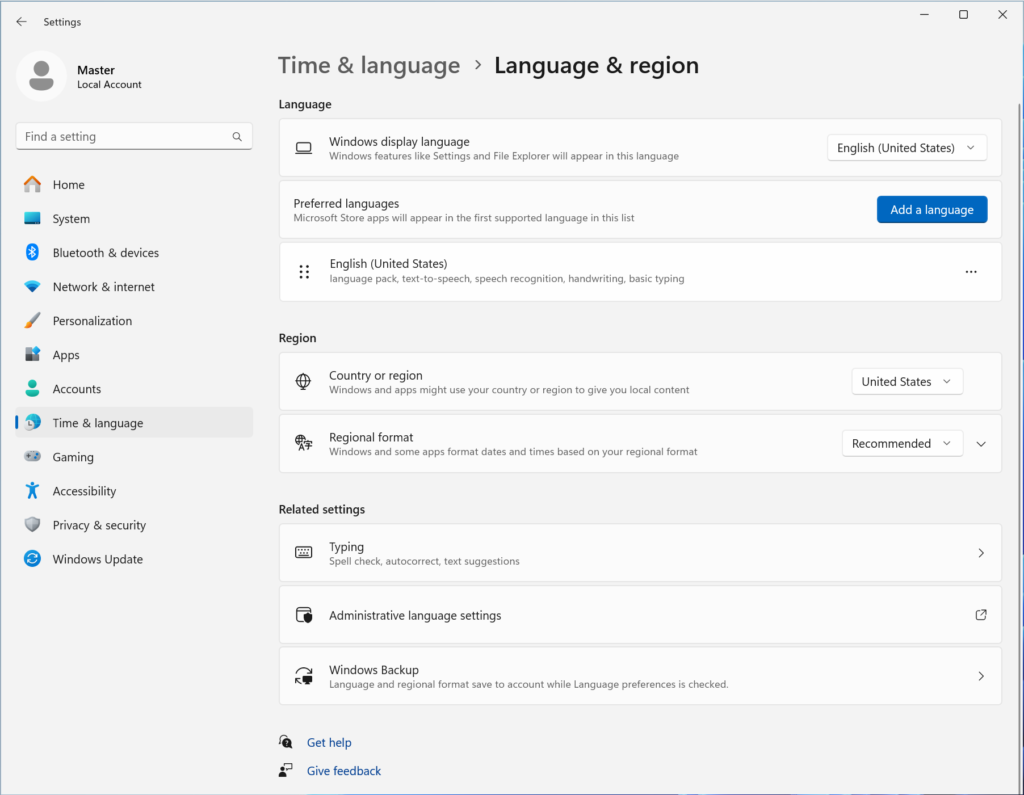
下記のように Japan に変更する
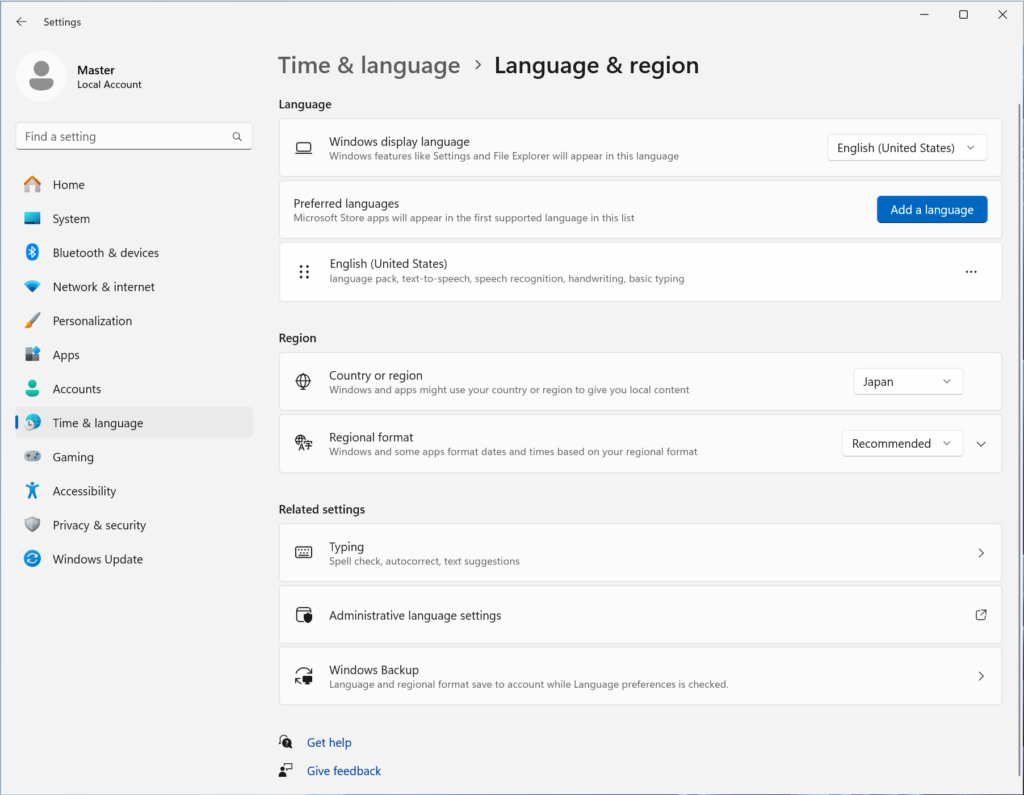
7:Preferred Language に日本語を追加する
Add a language をクリックする
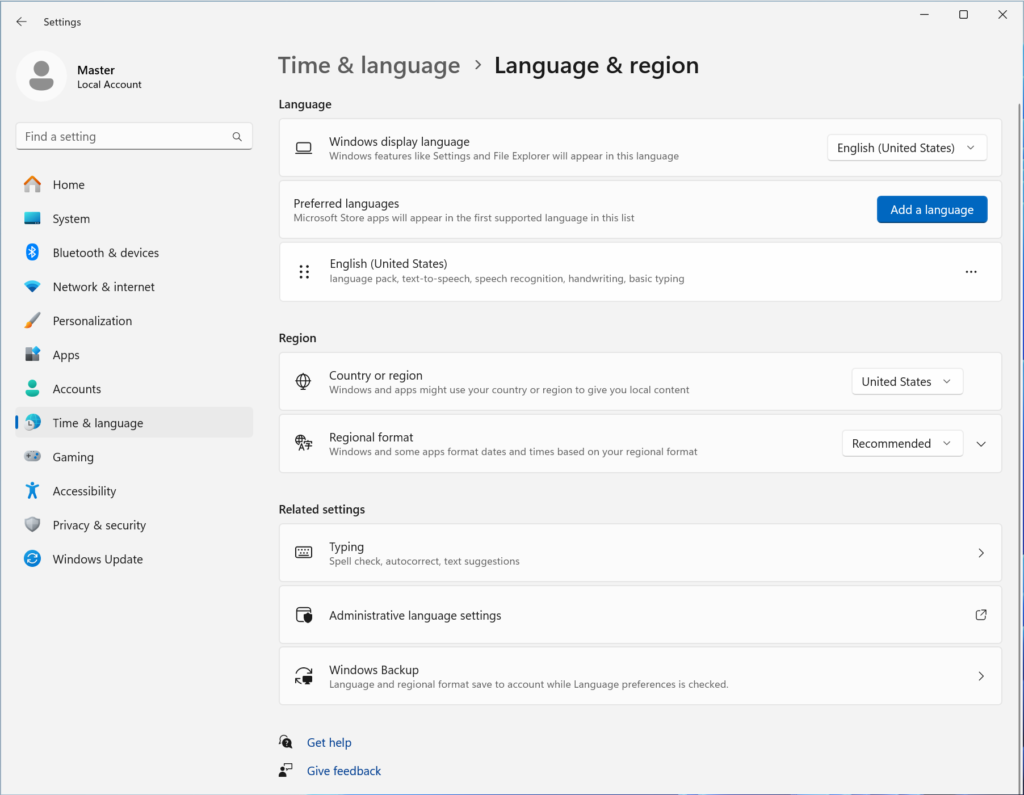
検索窓にjapanese(一部でも予想変換される)を入れて日本語を選択して「Next」をクリックする。
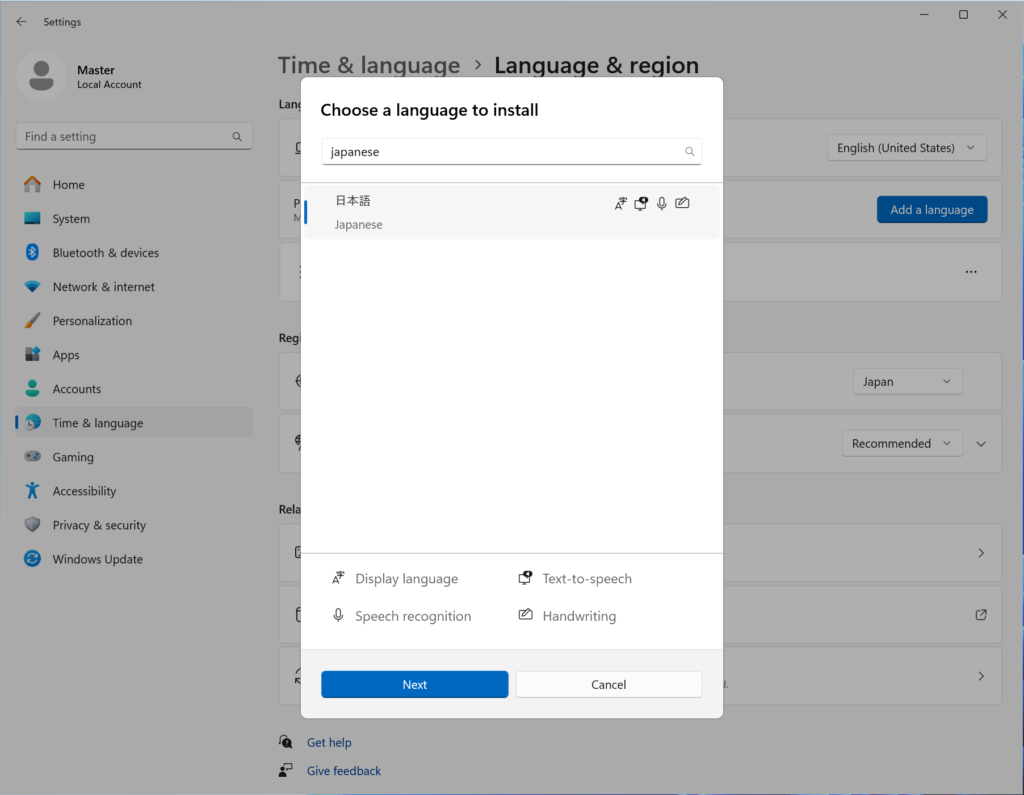
画面の変更をすることなく「install」をクリックする。(Set as my Windows display language に☑するとこの後のWindows display languageの変更が不要になるが、設定を忘れやすい部分なのであえてこの手順としている。)
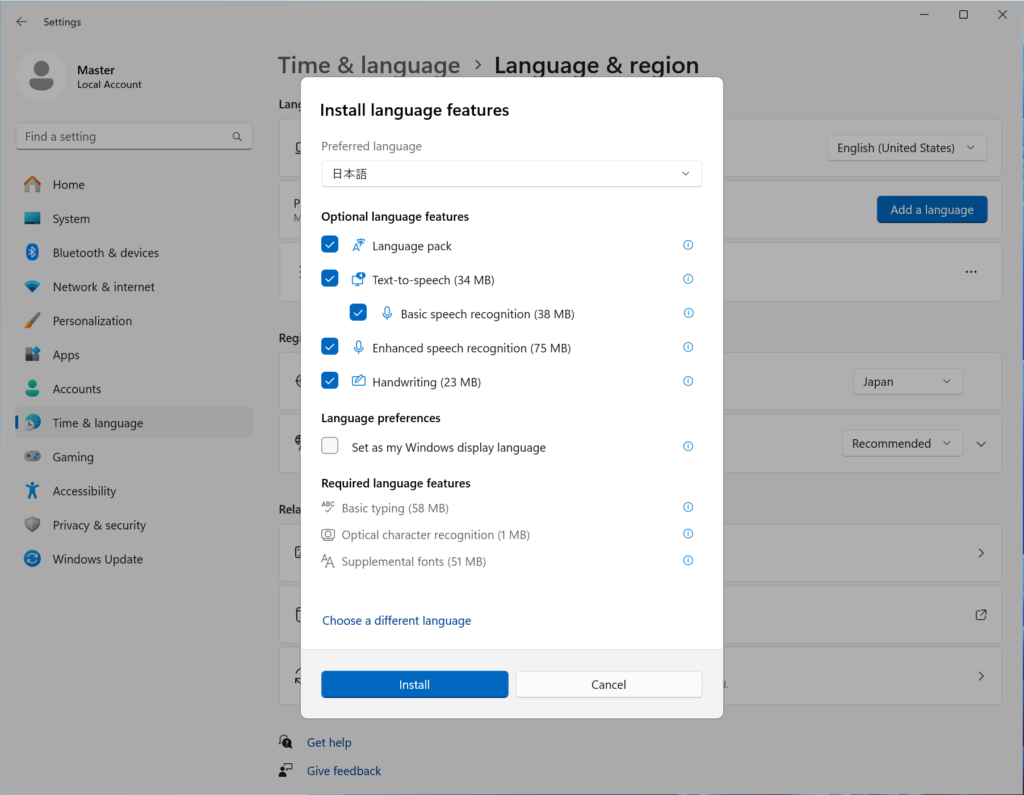
しばらく時間がかかるので「待つ」 ※数分かかることもある
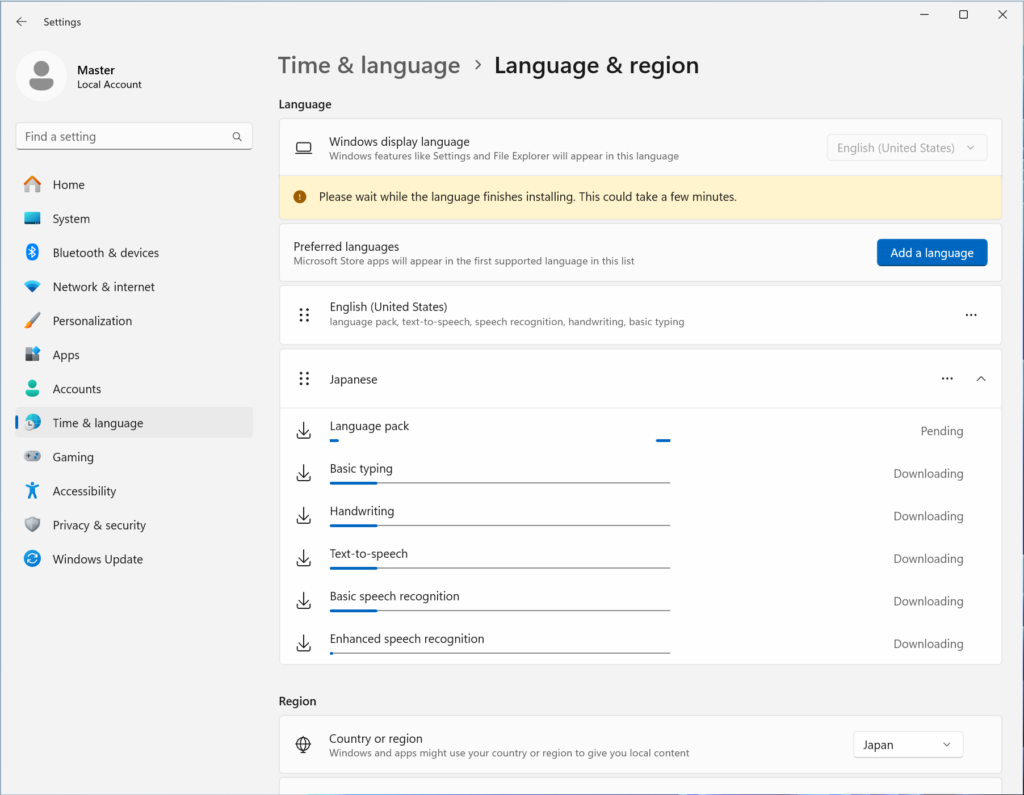
無事にインストールされて下記の状況になったら、Windows display languageを日本語に変更する
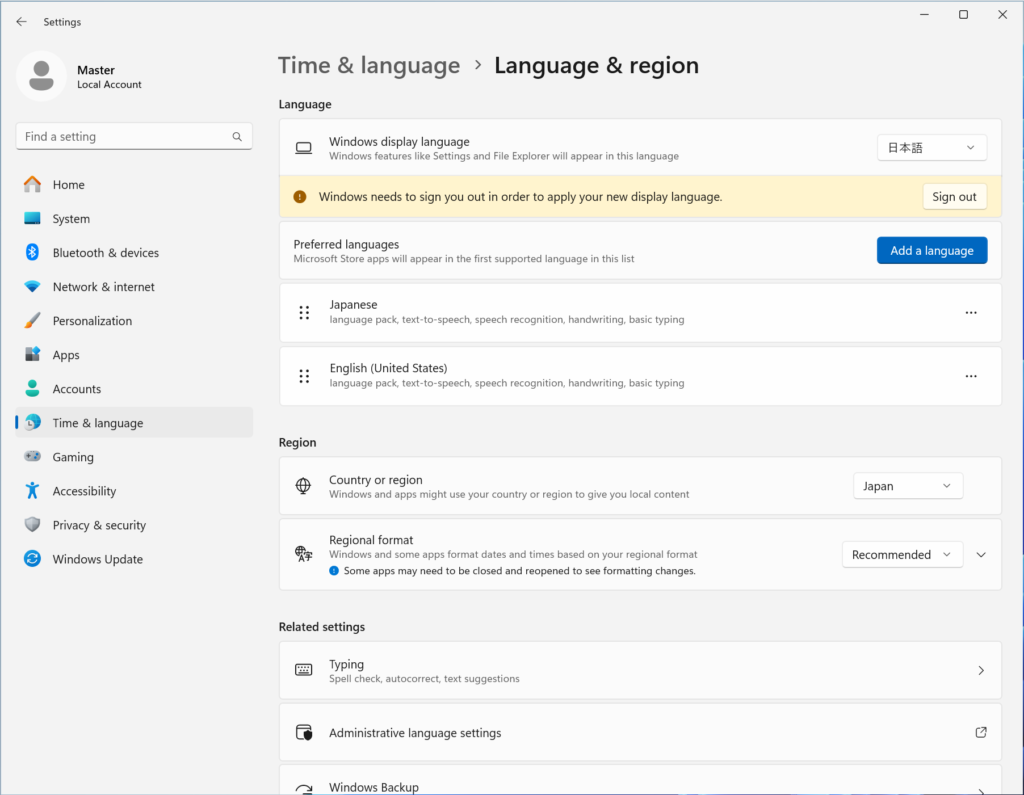
上図のようにサインアウトを求められるが無視をする。
※サインアウトしてしまっても再度つなぎなおす必要があるだけで手順は変わらない。
8:画面下の Administrative language settingsをクリックする
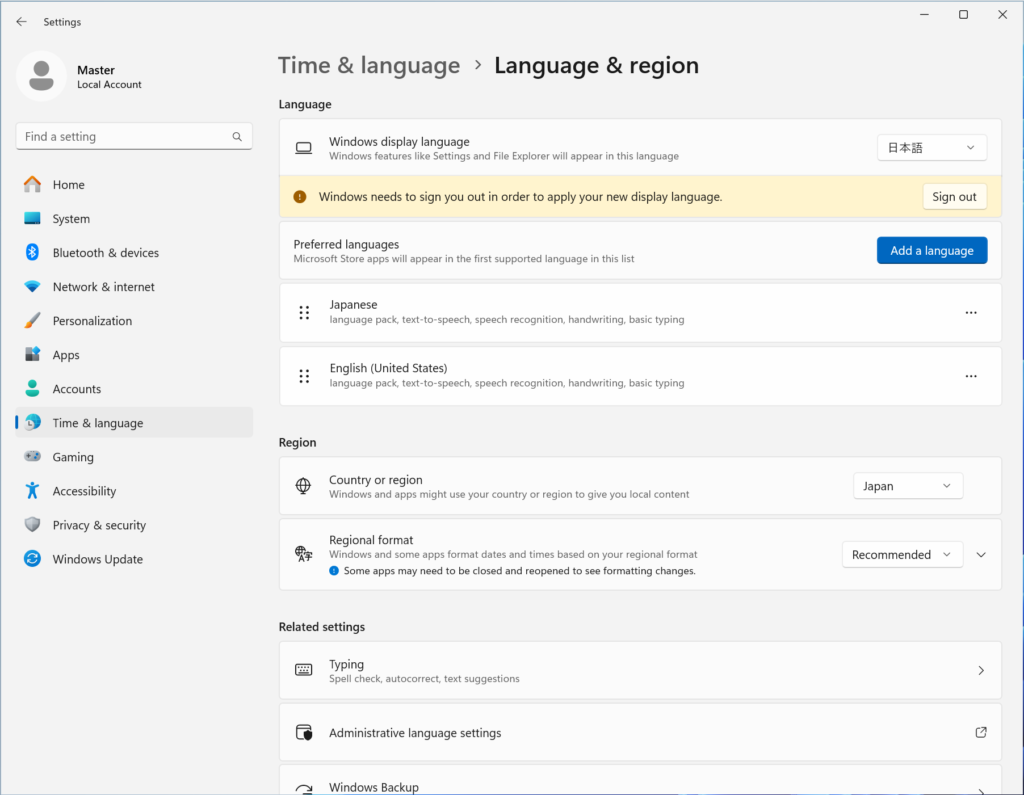
9:Copy settings をクリックする
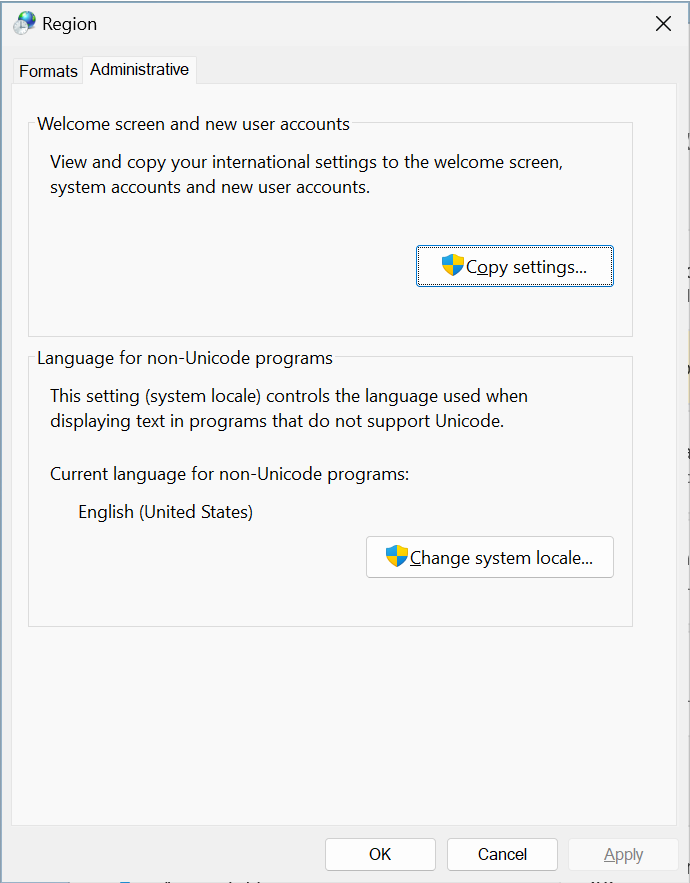
10:Welcome screen and system accounts と New user acounts の両方にチェックを入れて OK をクリックする
先ほどの変更の影響を受けて下記の画面になっている。
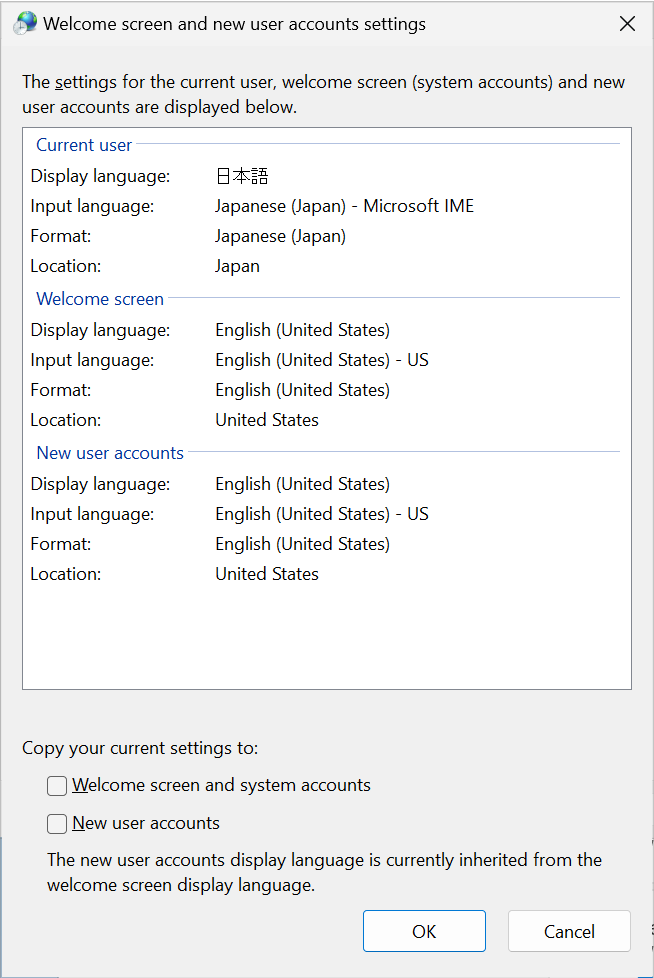
「Welcome screen and system accounts」と「New user acounts」の両方にチェックを入れて「OK」をクリックする。
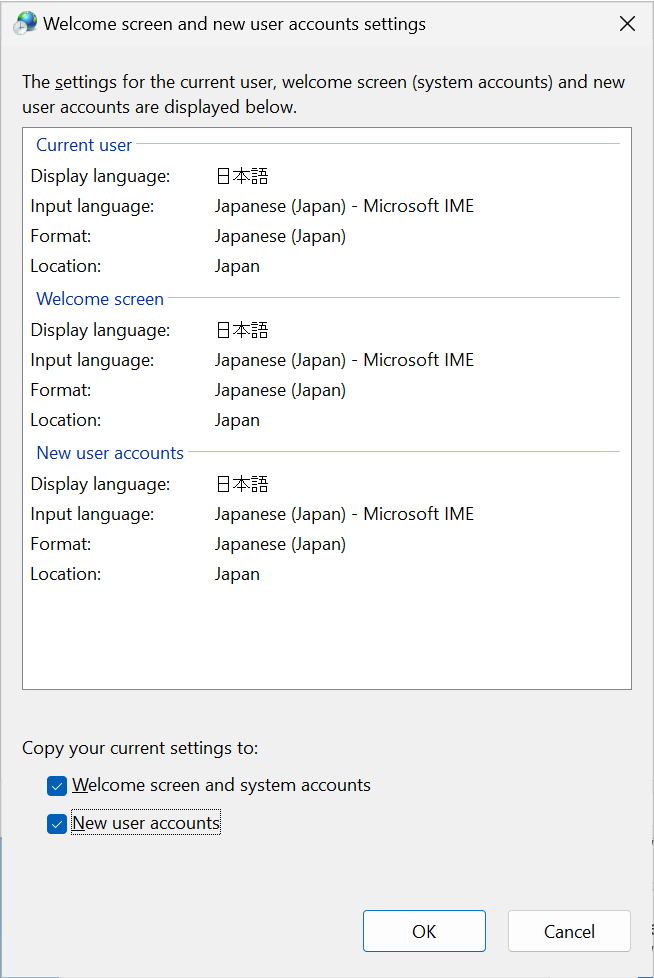
11:Cancel をクリックする
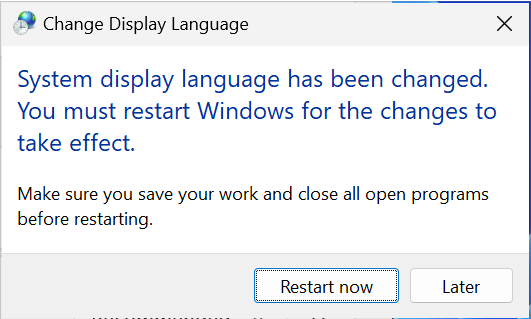
12:Change system localeをクリックする
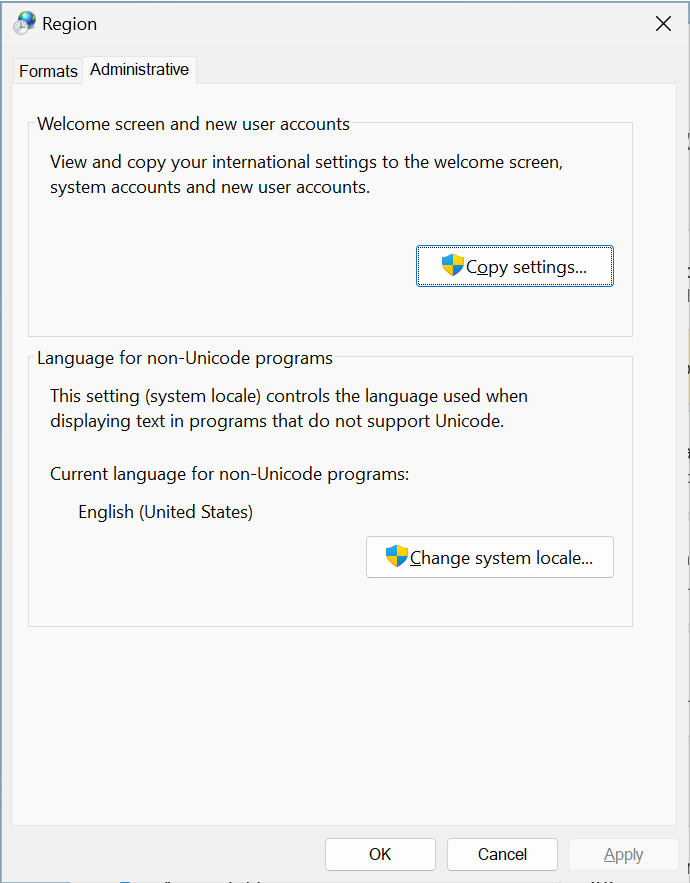
13:Japaneseを選択して、OKをクリックする
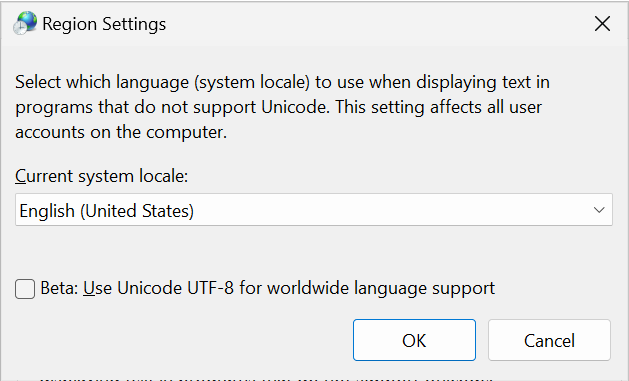
下記のようにJapanase(Japan)に変更をして「OK」をクリックする。
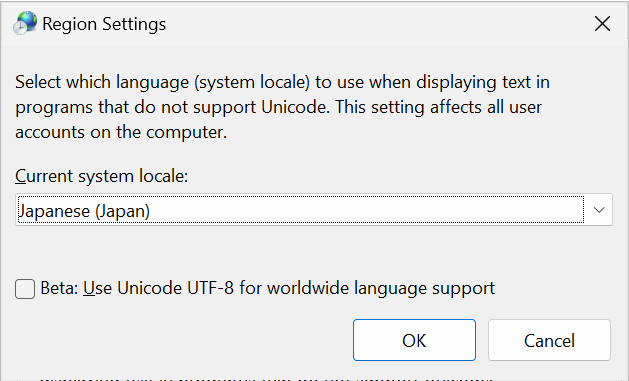
14:Restart nowをクリックする
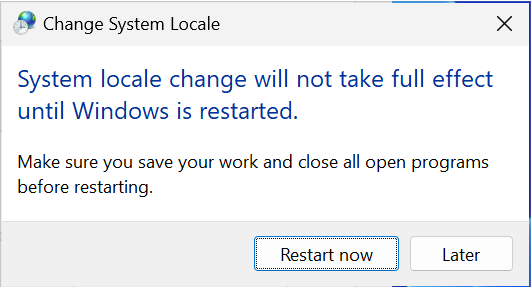
これで再起動後は下記の通り日本語化されています。