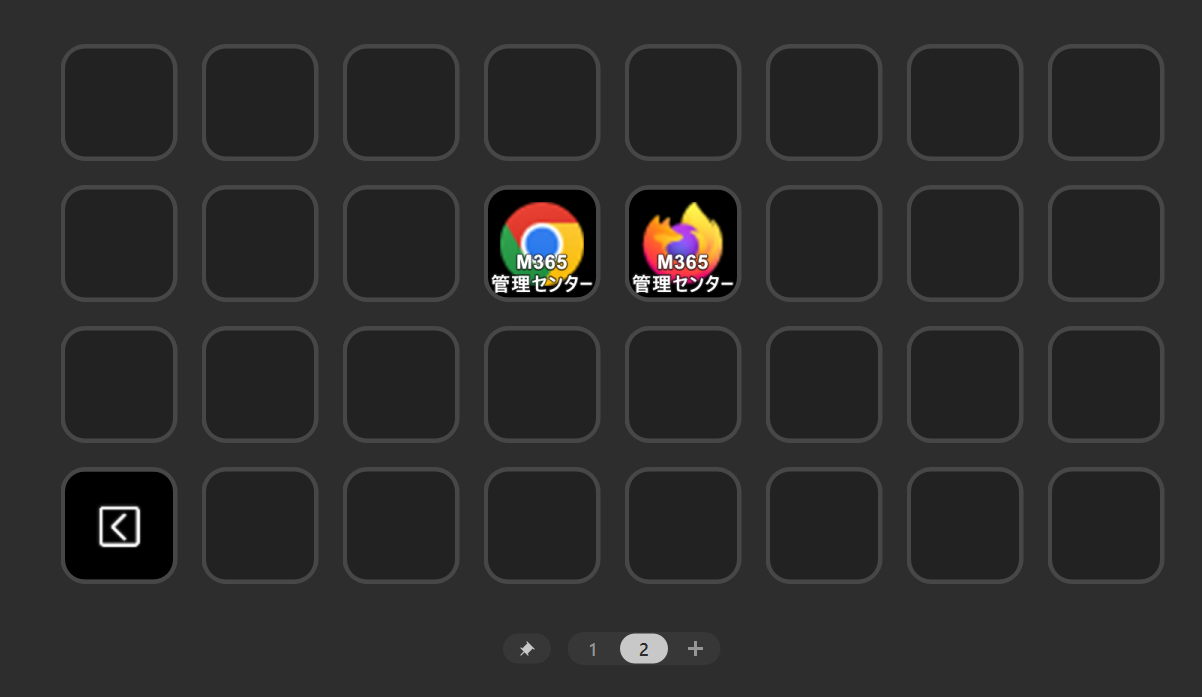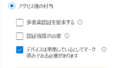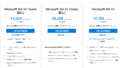WEB 会議などで画面を共有して説明する機会があると思います。デフォルトのブラウザを自社アカウントでサインインした Edge にして、説明の際に自社のプロファイルを使わないように Chrome を開くという運用をしている方は結構多いと思います。(Edgeで別プロファイルを開く方法もあるがミスしやすいので避けるという意味合い)
そこで Stream Deck というガジェットを使って説明や研修などの際にさくっと該当サイトを開けるボタンを作りたいと思います。
背景
通常の Stream Deck では URL を指定すると既定のブラウザで開くという仕様です。説明や研修のたびに既定のブラウザを変えて対応するということもできるわけですが地味に面倒ですし、忘れて自社画面を出すというリスクを抱えるよりは最初に設定してリスクなしで運用した方がよいだと考えました。
作業前提
・Stream Deck のアプリはインストールしてあるものとします。
・Stream Deck のアカウントは作ってある(サインインしている)ものとします。
ソフトのインストール
既定の機能で何とかしようとしましたが私は無理でした。引数を持たせる形になるのでネットで見た「Advanced Launcher」を入れてみます。
準備としてStream Deck アプリからアカウントを表示をクリックしてサインインした画面を用意しておきます。
・検索欄に「Advanced Launcher」を入力します。
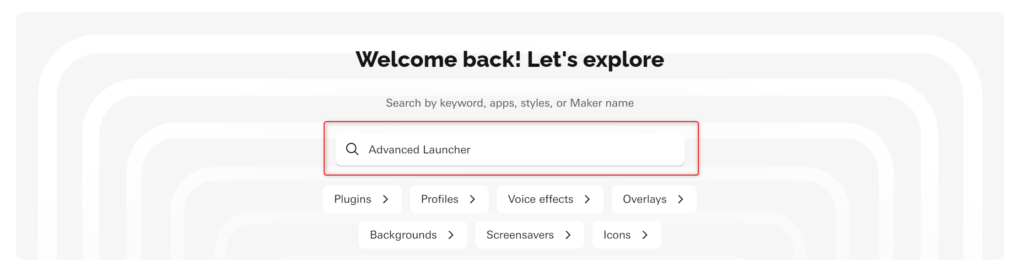
・下記の画面が表示されるので画像をクリックします。
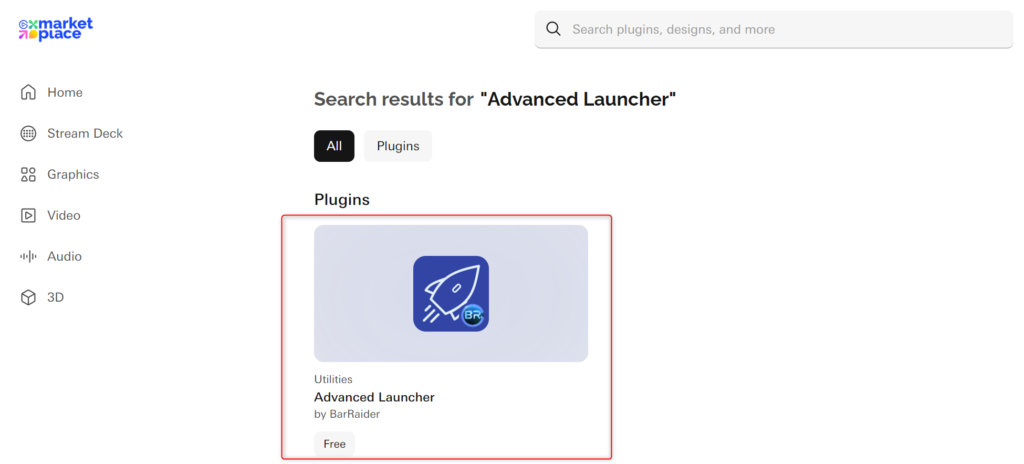
・Getをクリックします(画面では Open In Stream Deck となっている場所)
※アンインストールしても画面が変わらなかった
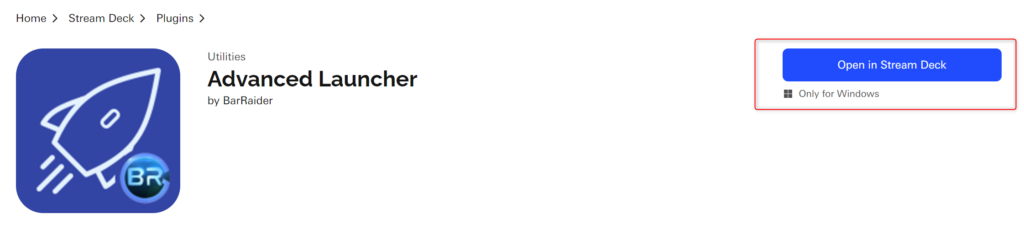
・Stream Deck に追加される。
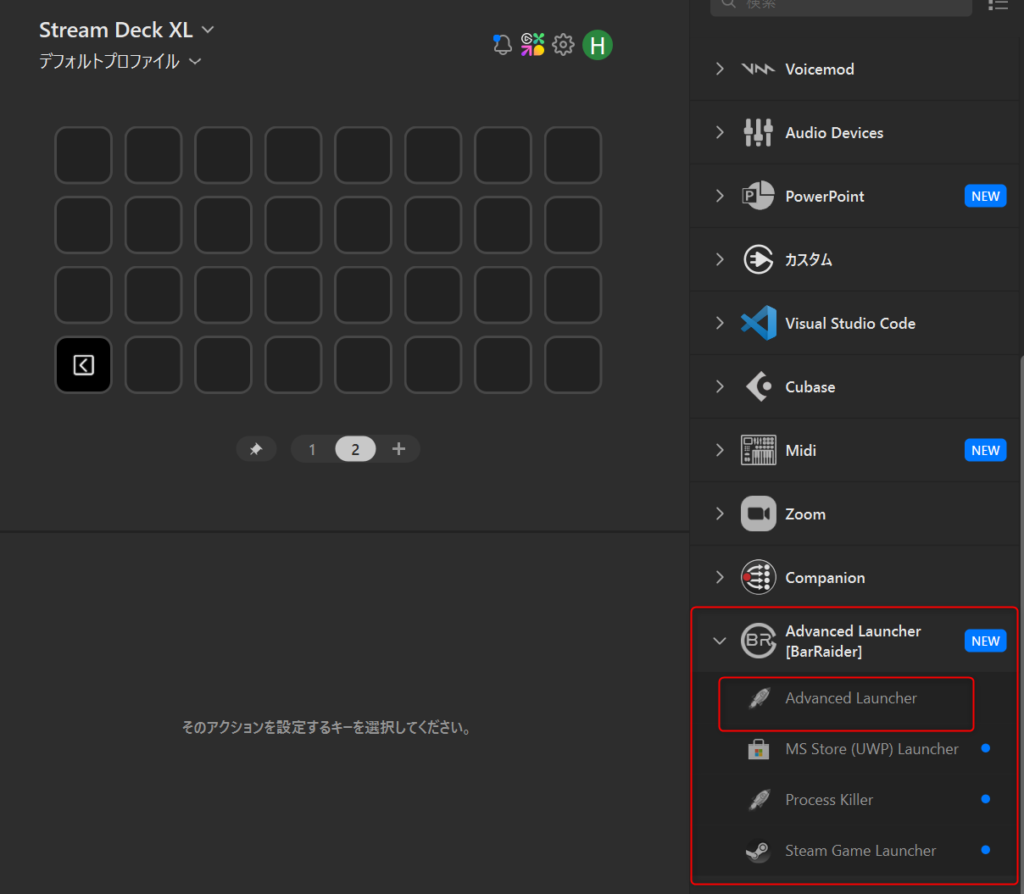
実際の設定
Google Chrome と Mozira Firefox で「https://admin.microsoft.com/」を開くボタンを作ってみます。
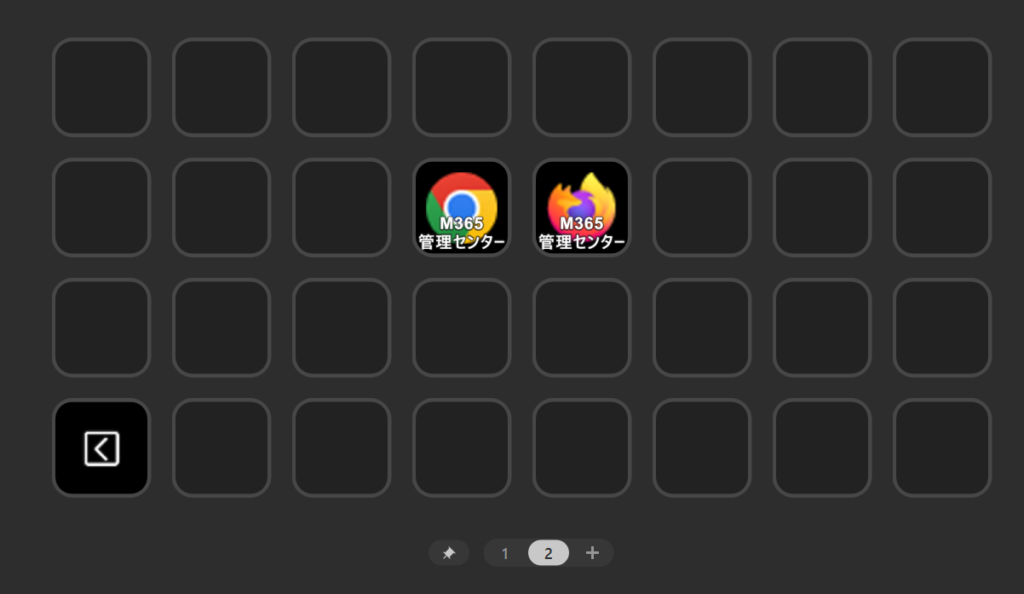
Google Chrome の場合
設定の初期画面
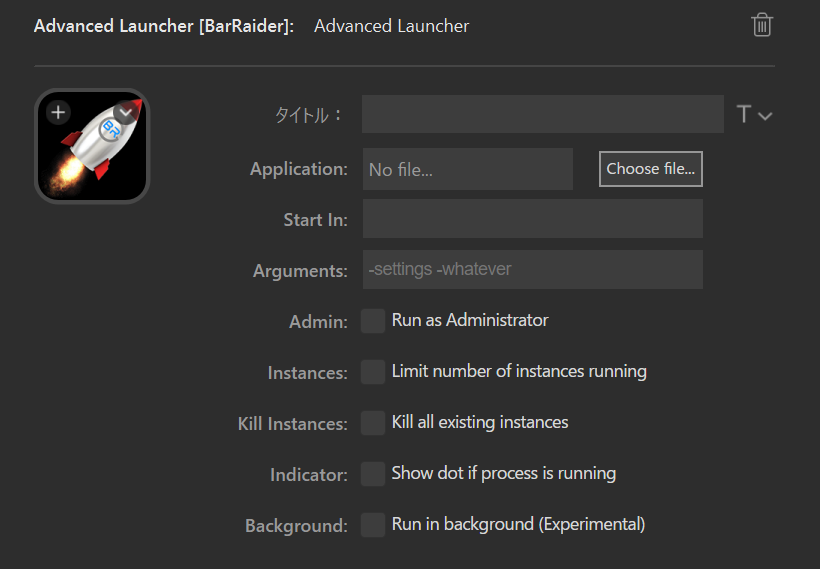
設定後の画面
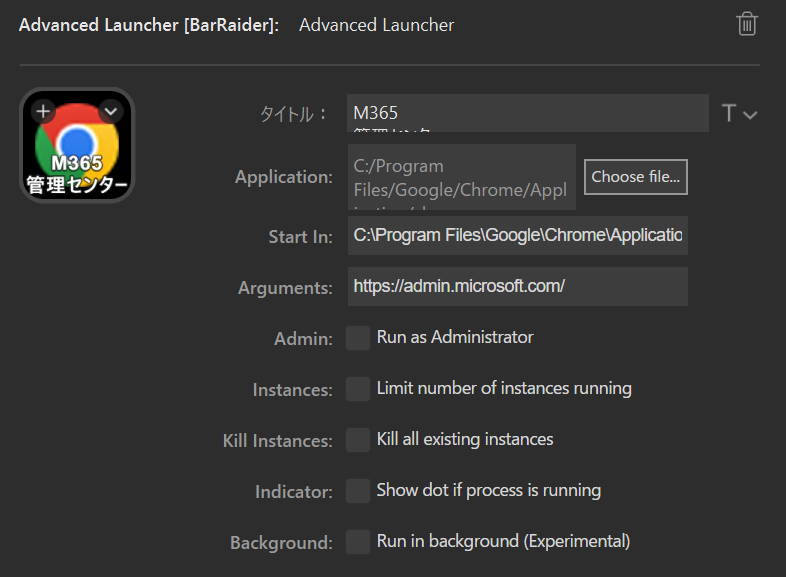
①Advanced launcher アプリの「Advanced launcher」を設定します。
②タイトルは画面に表示される文字となります。上記の場合であれば2行に分けて入力します。
M365
管理センター
③Application は 開くアプリケーションとなります。No files や Choose file をクリックするとエクスプローラービューが開くので起動したいアプリを選択します。
Win11の私のマシンの場合は
「C:\Program Files\Google\Chrome\Application\chrome.exe」
※インストール時に Path 変更されている場合は場所が違うことが考えられます。
④Argument は URLとなります。上記の場合であれば https://admin.microsoft.com/ を入力します。
Mozira Firefox の場合
※基本はGoogle Chromeと同じです。入力する値が違うだけです。
設定の初期画面
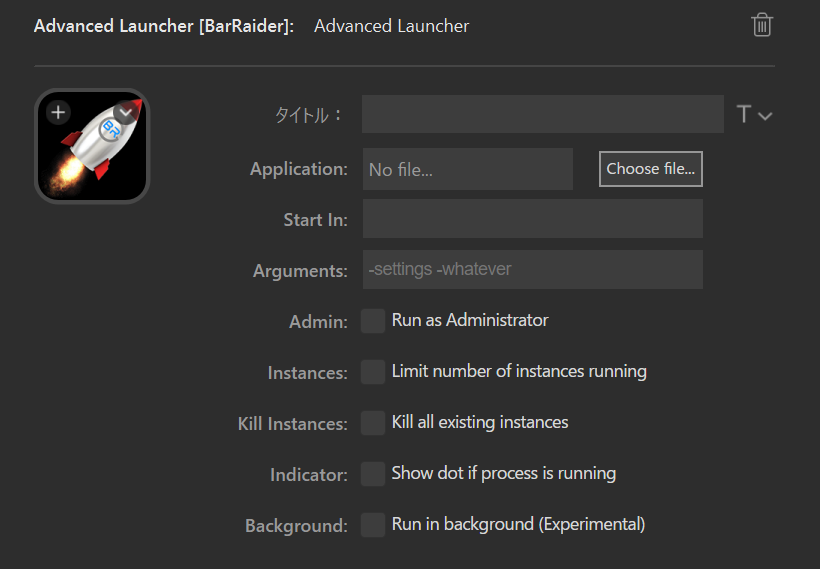
設定後の画面
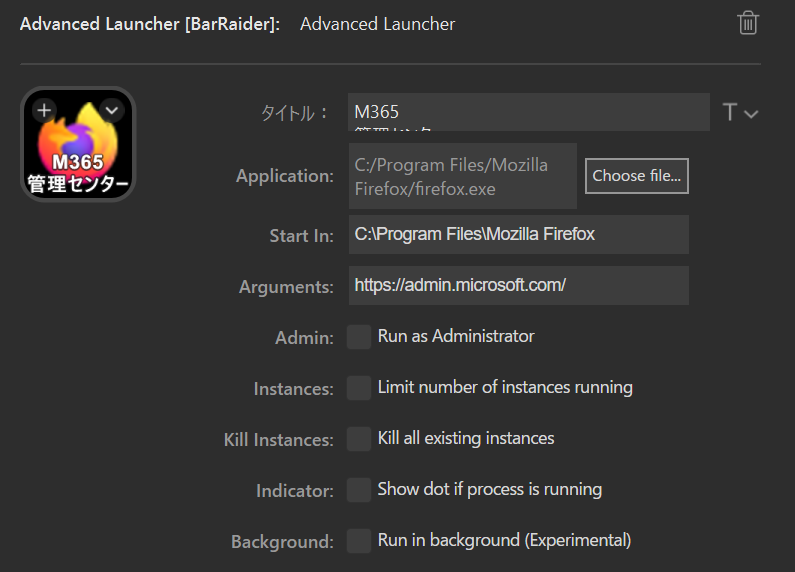
①Advanced launcher アプリの「Advanced launcher」を設定します。
②タイトルは画面に表示される文字となります。上記の場合であれば2行に分けて入力します。
M365
管理センター
③Application は 開くアプリケーションとなります。No files や Choose file をクリックするとエクスプローラービューが開くので起動したいアプリを選択します。
Win11の私のマシンの場合は
「C:\Program Files\Mozilla Firefox\firefox.exe」
※インストール時に Path 変更されている場合は場所が違うことが考えられます。
④Argument は URLとなります。上記の場合であれば https://admin.microsoft.com/ を入力します。
最後に
Stream Deck はただのボタンですのでマウスと逆の腕の有効活用が可能です。
私は仕事柄 Microsoft の管理センターをあれこれ表示しながら打ち合わせを行うのですが、わざわざ URL を入力したりリンクをたどるのが面倒になり全部ボタンにしています。
またプロファイルを分けて、自社で使うSaaSサービスなどがボタン一つで起動できるようになっています。(Microsoft 365 に慣れている人だと Google Workspace でメール画面からカレンダーいく動線にストレス感じたりするのですw)
今回のケースだとこのような Web を使うケースの時間効率はかなりあがります。
他の観点ですとパソコンを触っていると操作のかなりの割合がマウスを使っての作業かと思います。Word や Excel などの Office製品ではショートカットを知っていると業務効率があがったりしますが、ハードウェアのボタンは一度設定しておけばショートカットを忘れても大丈夫です!(すぐに忘れる人)
Stream Deck では「Advanced Launcher」のような拡張機能がたくさんあります。ATEM との連携で使っている人は多いですが様々なガジェットをボタンで制御できますし、DTM や 動画編集などでも重宝します。ご興味ある方は Amazon のセールの時がねらい目ですので検討してみてください。
オフィシャルサイト:https://www.elgato.com/jp/ja
Amazonのオフィシャルストア:https://www.amazon.co.jp/stores/ELGATO/page/7FAFD173-2E16-488F-BF73-BE3AB84A33C9?ref_=ast_bln
購入検討の人向け
私は Stream Deck XL という型番のものを利用しています。実は Stream Deck も持っているのですがボタンが足りずに追加で購入したという背景があります。
机の広さなど環境にもよると思いますがスペースがある場合は値段は張りますが「大は小を兼ねる」というアドバイスを送ります。(私と同じ道をたどった知人もいるのですが同じこと言っています)
Stream Deck XL
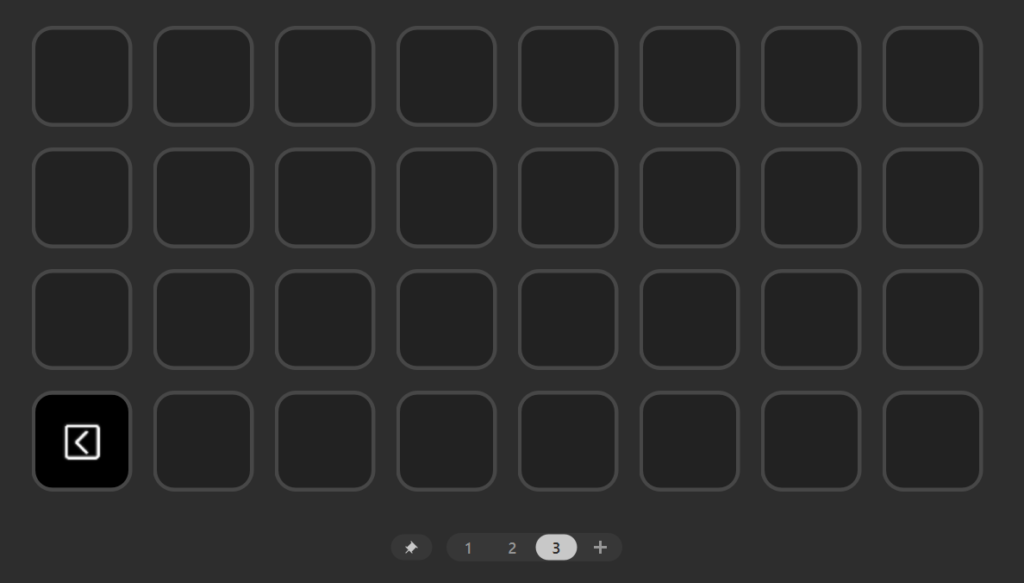
Stream Deck
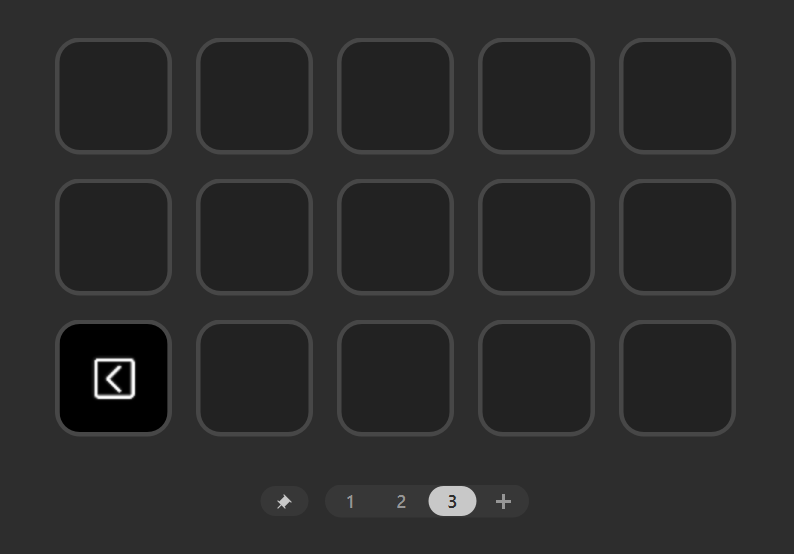
雑談
うちの近所の某氏にほぼ使っていない Stream Deck をテストで貸すという話としています。某氏の登壇で管理センターの起動が早いときは「Stream Deckだ!」と思ってくださいwww