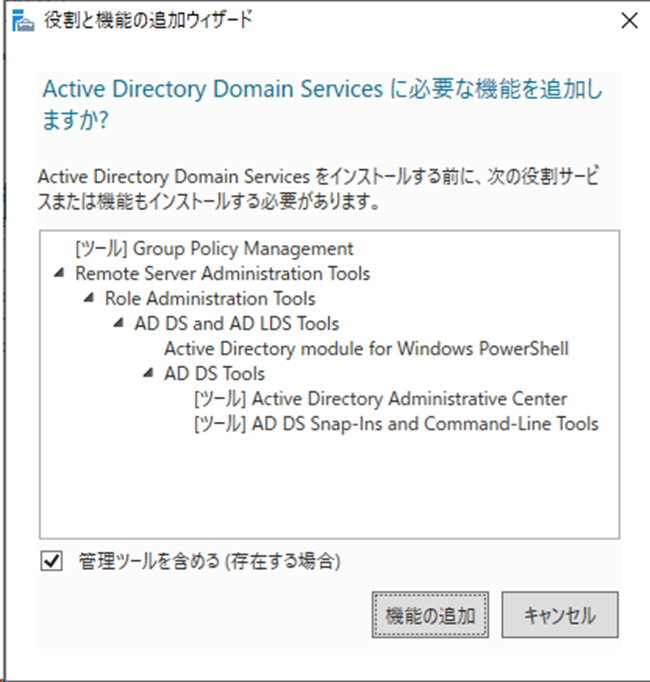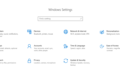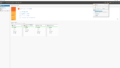今回は日本語化したVMにActive Directory Domain Services(以下、ADDS)の導入準備をするところまでを記載します。すべての画面は2023年4月24日時点の情報となります。
注意事項
全体のシナリオとしてはAD+Azure AD Connect(以下、AADC)を構築して、いろいろテストできる環境(AD兼AADCを1台)を作ろうというものです。(一番利用されているだろうWindows 2016で作ればよかったと若干後悔していますが、2022でAADC立ててみたかったのもあるのでご容赦)
全体のシナリオを読む(実際に構築してみる)場合のブログ記事としては大きく下記の流れで記載を予定しています。ゴールとしては検証環境を構築することですので、シンプルでお安く(Azureの無償範囲内)作る前提としており、情シスの方やエンジニアの方が最初のとっかかりになればと考えて記載した記事です。
少し業務のヒントも書くつもりではいますが、記載の内容だけで顧客にデリバリーしているものではないので「これだけやればいいんだ!」みたいなレベルで記載するつもりはありません。
具体例を出すとADは1台で構築するのでレプリケーションのことなど一切無視してます。その前提でスキーマ拡張するのでレプリケーション停止する必要などないのですが、本番(MSは2台以上を推奨としているので1台のケースはないと思っている)でこの手順でやってうまく適用されなかったら障害になります。
・VMの日本語化
・役割と機能の追加(ADの準備)☆本記事☆
・ドメインコントローラーへの昇格(ADの構築)
・AADCの事前準備
・AADC構築
※一部は既存のブログとかぶることがあるかと思います。既存のブログの方は不快に思うかもしれませんが、最新の画面で作成することに意義があると考えていますので気分を悪くされた方はご容赦ください。
サーバーマネージャーから「役割と機能の追加」をクリックする
サーバー起動時に自動で表示されいるかと思いますが、消してしまった場合や出てこない場合はスタートメニューに「サーバーマネージャー」があります。
画面上部の「②役割と機能の追加」をクリックしてください。
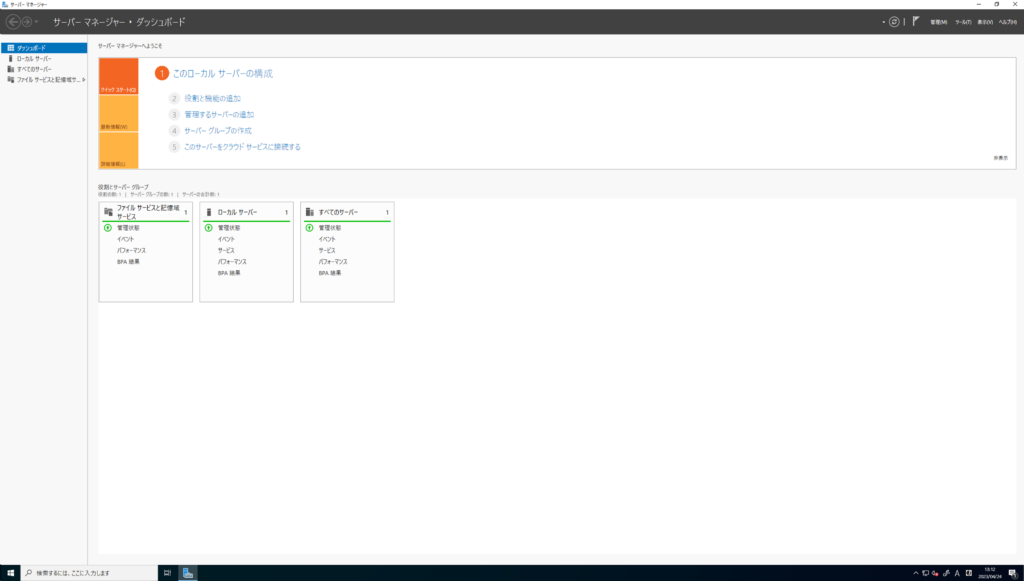
「次へ」をクリックする(画面ではなにもしない)
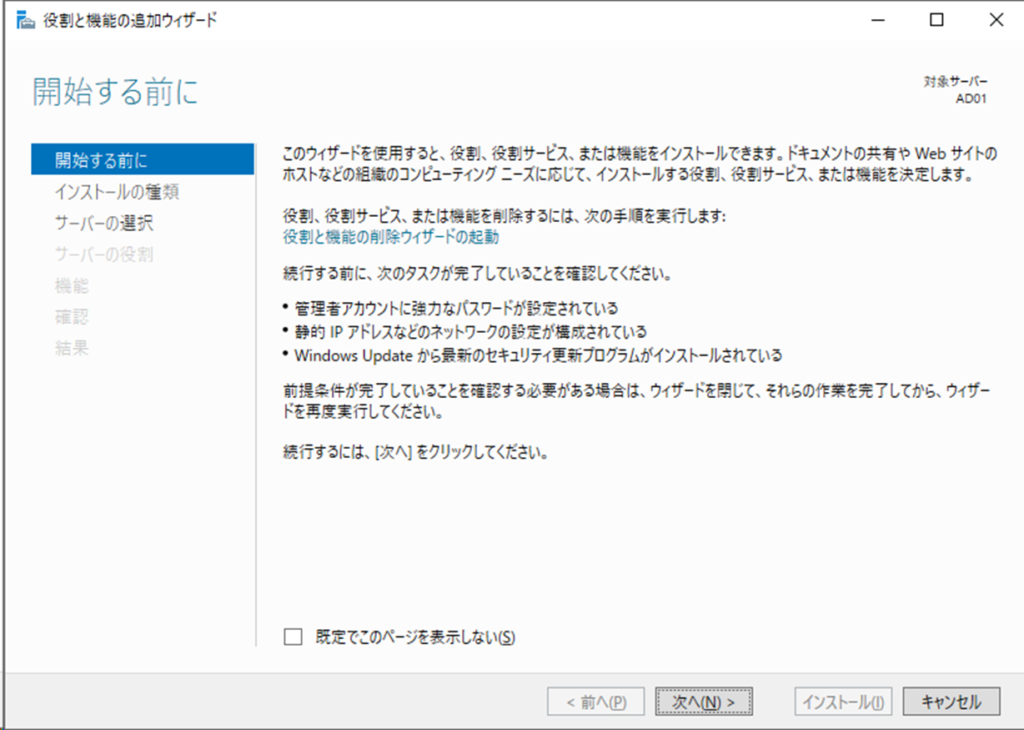
「役割ベースまたは機能ベースのインストール」を選択して「次へ」をクリックする
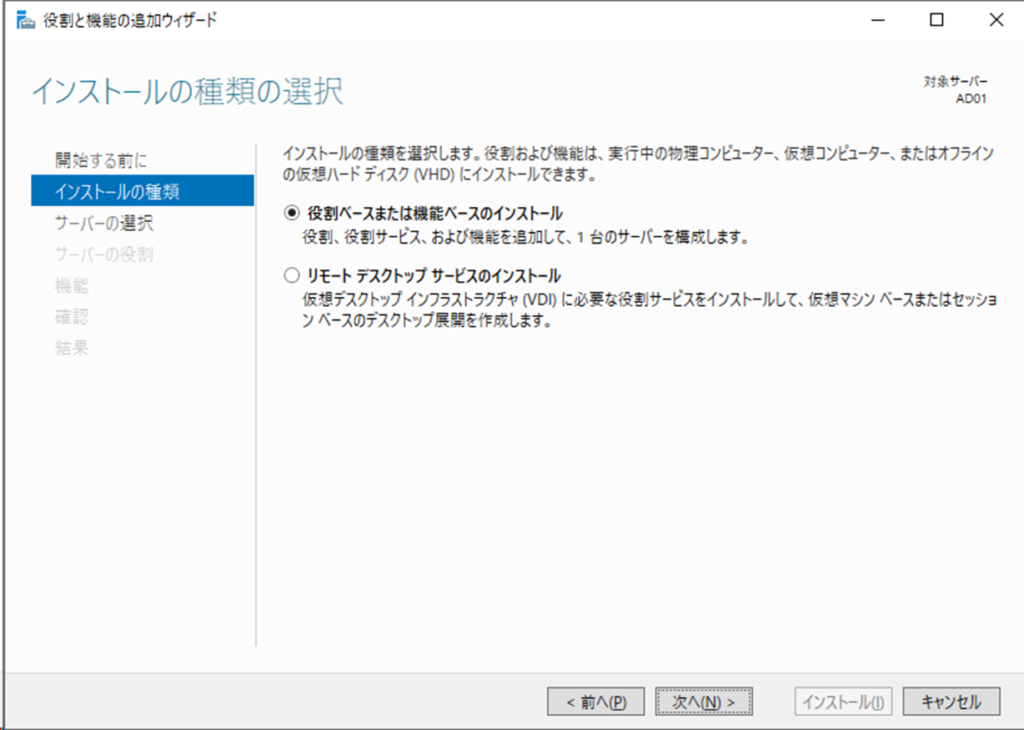
「サーバープールからサーバーを選択」を選択して「次へ」をクリックする
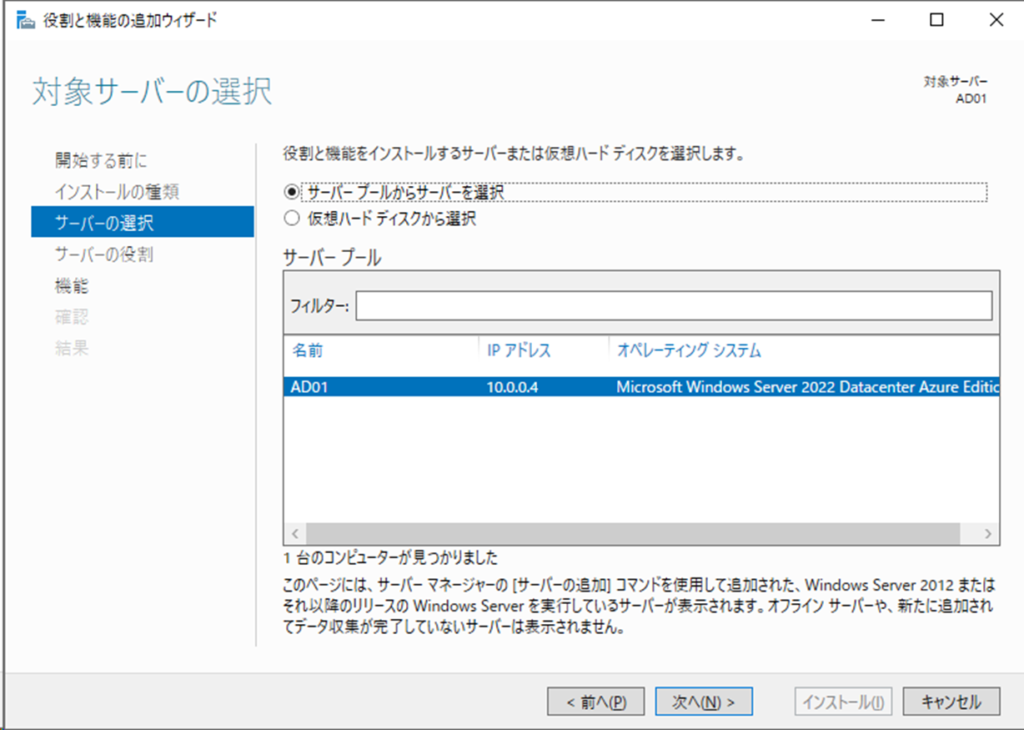
「Active Directory Domain Services」を選択する
画像は既定値です。反転させている所ではなく「Active Directory Domain Services」を選択してください。※「Active Directory」まで共通のものが複数ありますが、全く違うものです
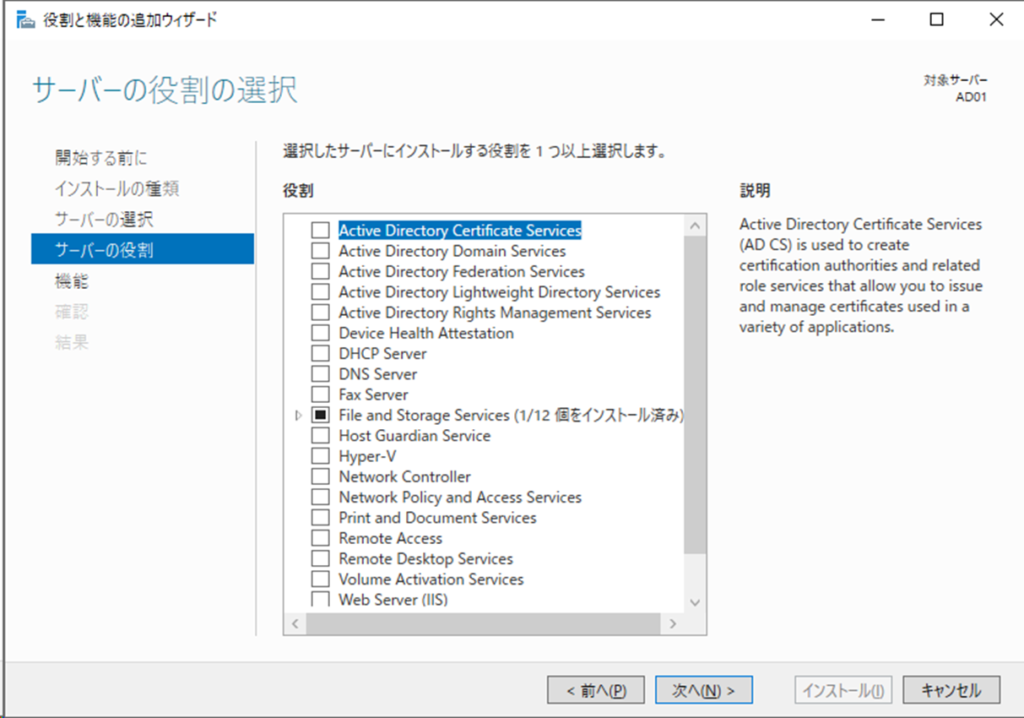
「機能の追加」をクリックする
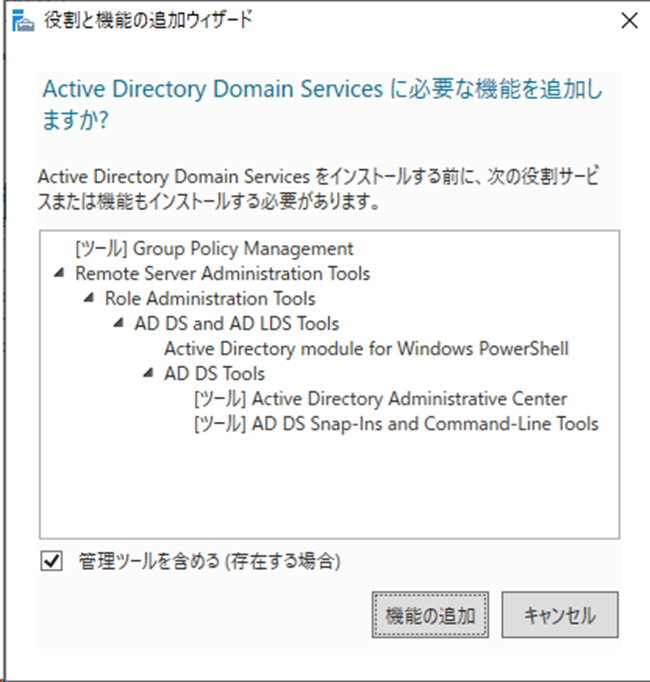
「次へ」をクリックする(画面ではなにもしない)
「Active Directory Domain Services」にチェックが入るのがこの画面となります。
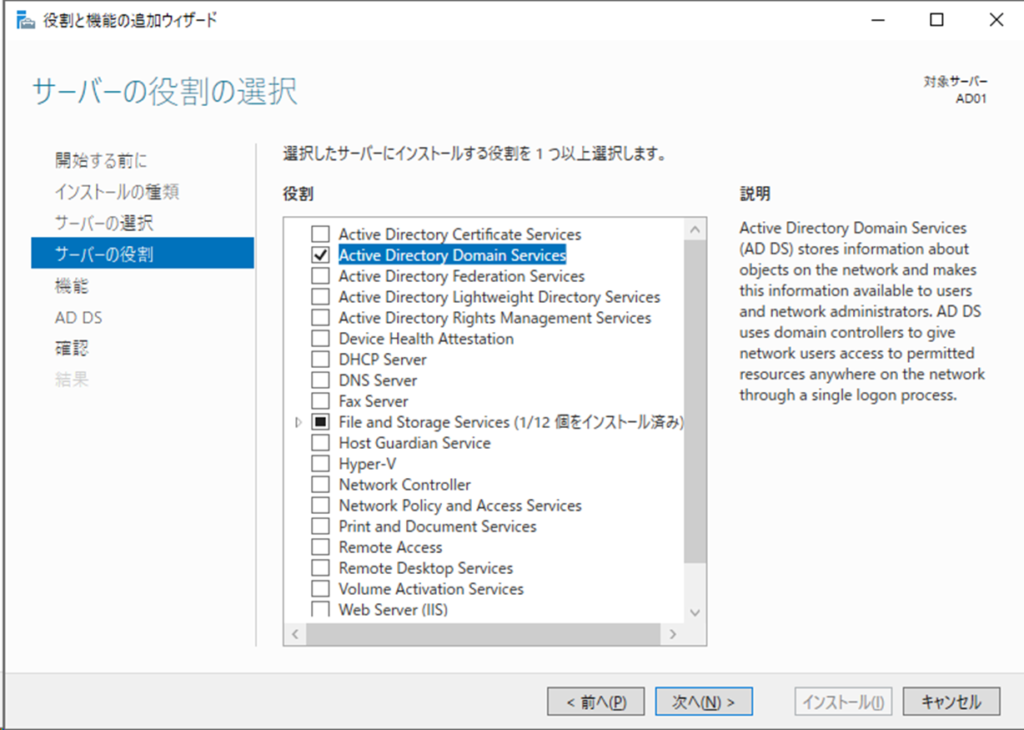
「次へ」をクリックする(画面ではなにもしない)
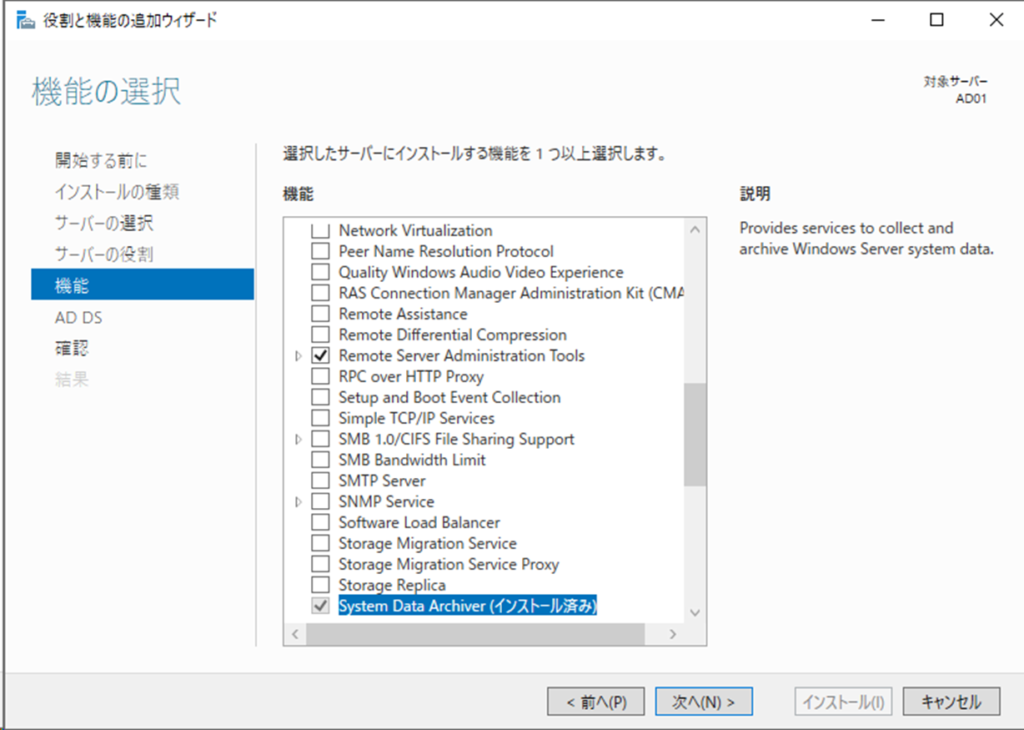
「次へ」をクリックする(画面ではなにもしない)
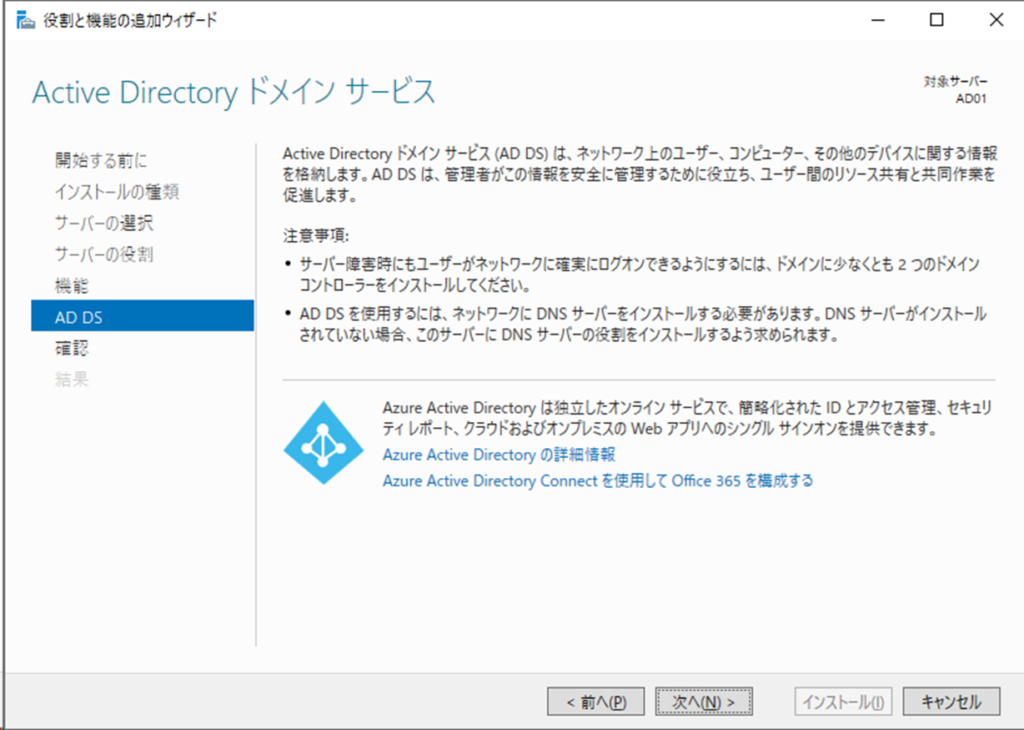
「インストール」をクリックする
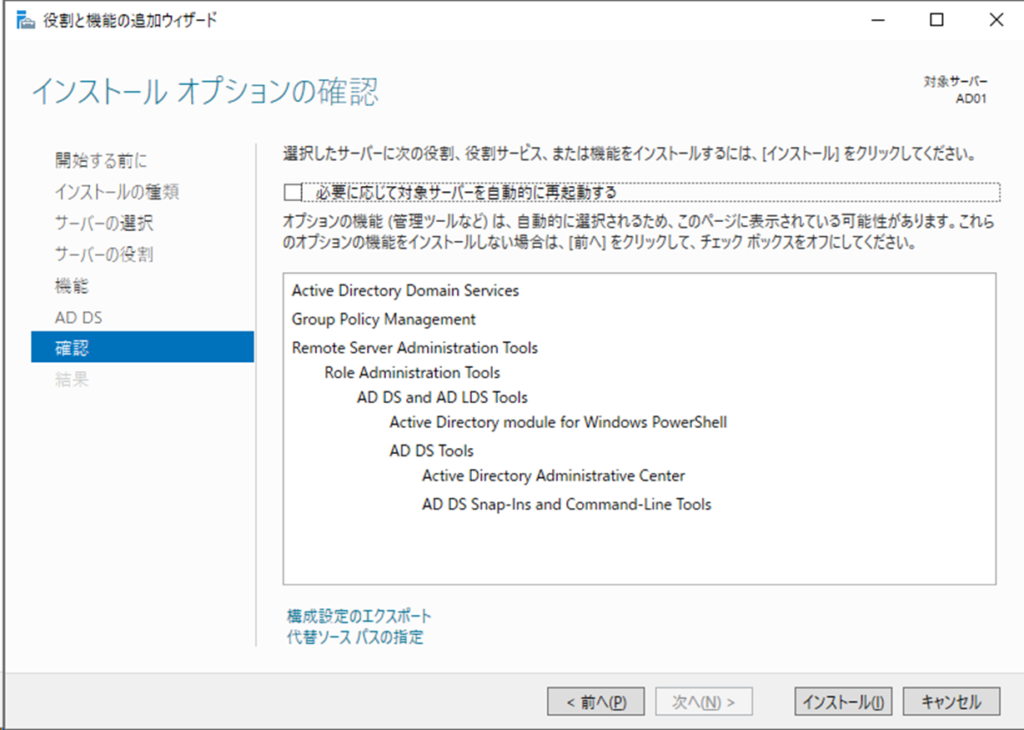
「閉じる」をクリックする
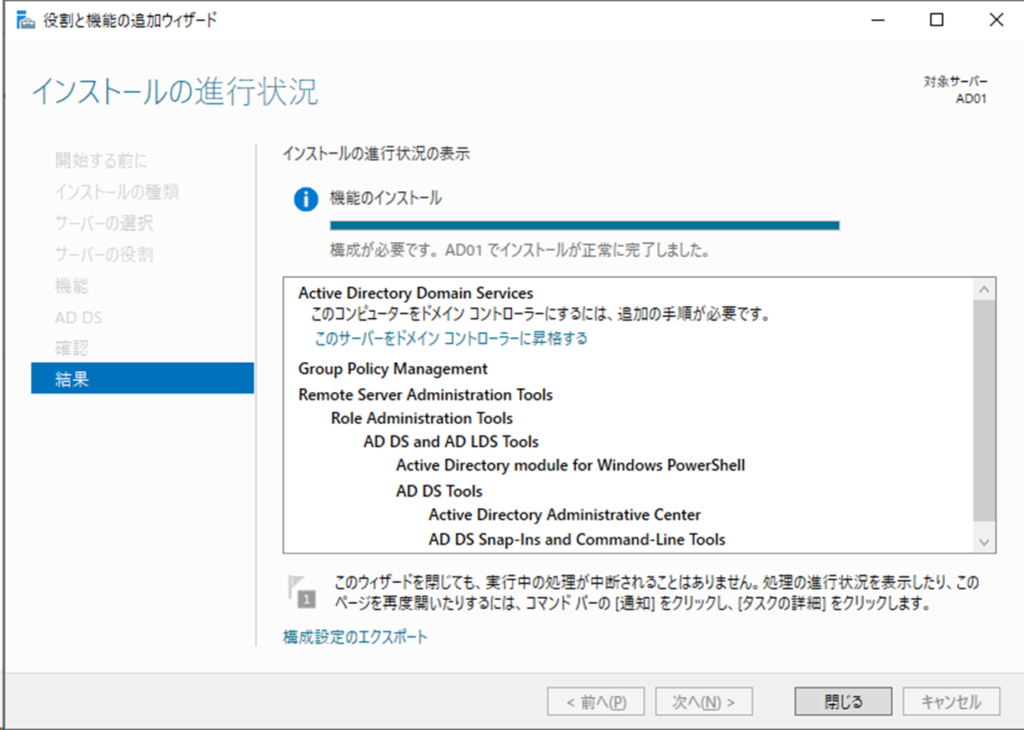
最後に
お疲れさまでした。おそらくすんなり読めた(or構築)できたかと思います。
「途中の画面でほかに何があるんだろう?」と思われた方はとてもいい傾向です。一通り作業が終わった後に是非いろいろ見て触って、わかったことをまたブログやコミュニティなどでアウトプットしていただけると日本のマイクロソフトのコミュニティも少し活性化すると思うので是非ご協力ください。