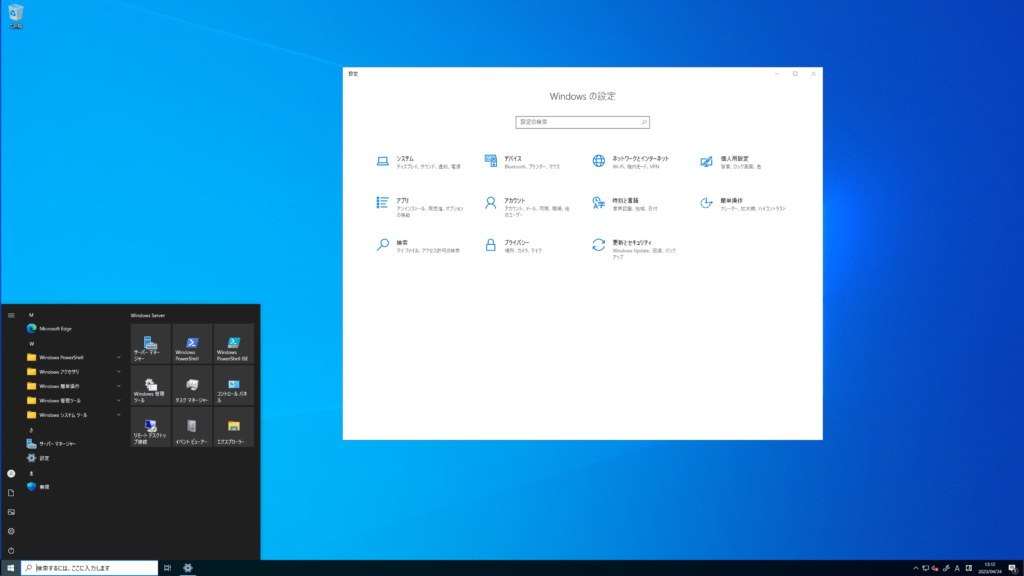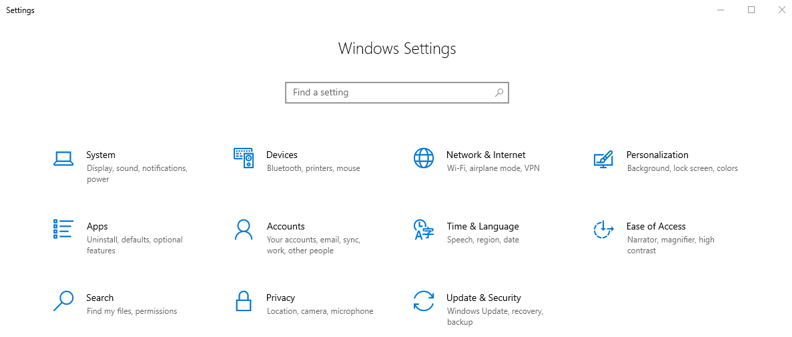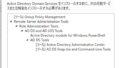AzureでVMをつくると、基本的に英語でデプロイ(Deploy:利用できる状態にすること)されます。英語だとよくわからないということで躓いてしまう方もいるので日本語化する手順を下記に記載します。すべての画面は2023年4月24日時点の情報となります。
注意事項
全体のシナリオとしてはAD+Azure AD Connect(以下、AADC)を構築して、いろいろテストできる環境を作ろうというものです。(一番利用されているだろうWindows 2016で作ればよかったと若干後悔していますが、2022でAADC立ててみたかったのもあるのでご容赦)
全体のシナリオを読む(実際に構築してみる)場合のブログ記事としては大きく下記の流れで記載を予定しています。ゴールとしては検証環境を構築することですので、シンプルでお安く(Azureの無償範囲内)作る前提としており、情シスの方やエンジニアの方が最初のとっかかりになればと考えて記載した記事です。
少し業務のヒントも書くつもりではいますが、記載の内容だけで顧客にデリバリーしているものではないので「これだけやればいいんだ!」みたいなレベルで記載するつもりはありません。
具体例を出すとADは1台で構築するのでレプリケーションのことなど一切無視してます。その前提でスキーマ拡張するのでレプリケーション停止する必要などないのですが、本番(MSは2台以上を推奨としているので1台のケースはないと思っている)でこの手順でやってうまく適用されなかったら障害になります。
・VMの日本語化 ☆本記事☆
・役割と機能の追加(ADの準備)
・ドメインコントローラーへの昇格(ADの構築)
・Azure AD Connectの事前準備
・Azure AD Connectの構築
※一部は既存のブログとかぶることがあるかと思います。既存のブログの方は不快に思うかもしれませんが、最新の画面で作成することに意義があると考えていますので気分を悪くされた方はご容赦ください。
環境の説明
実際に構築した(これからの作業をした)VM情報を下記に記載します。
※Windows Server 2022だよというだけで深い意味はありません。
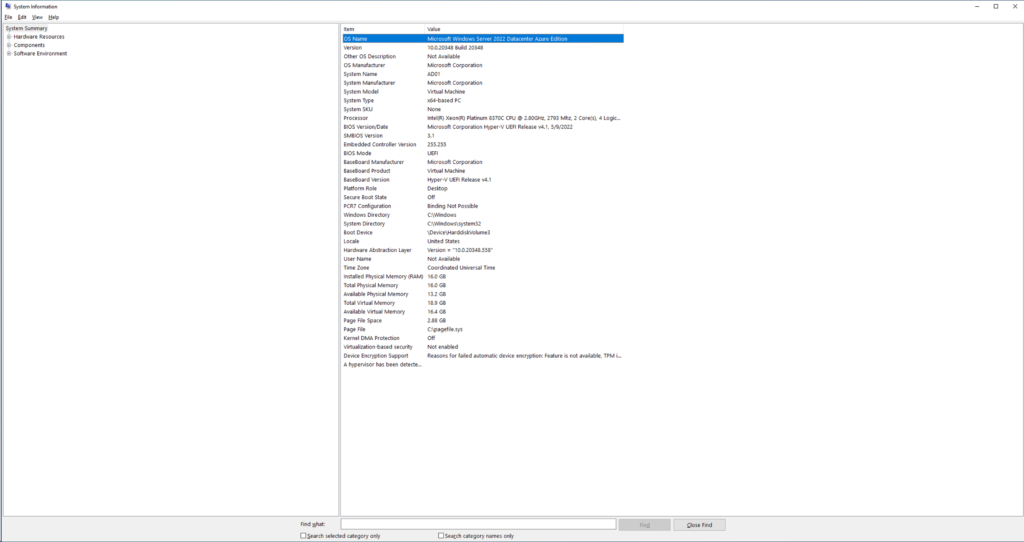
1:スタートメニューから Setting をクリックする
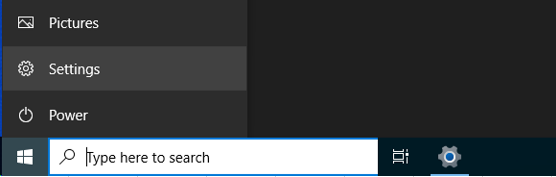
2:Windows Settingの画面から Time&Language をクリックする
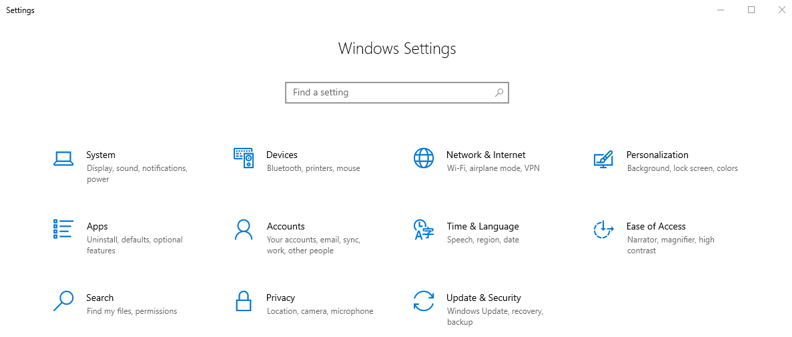
3:TimeZoneを選択する
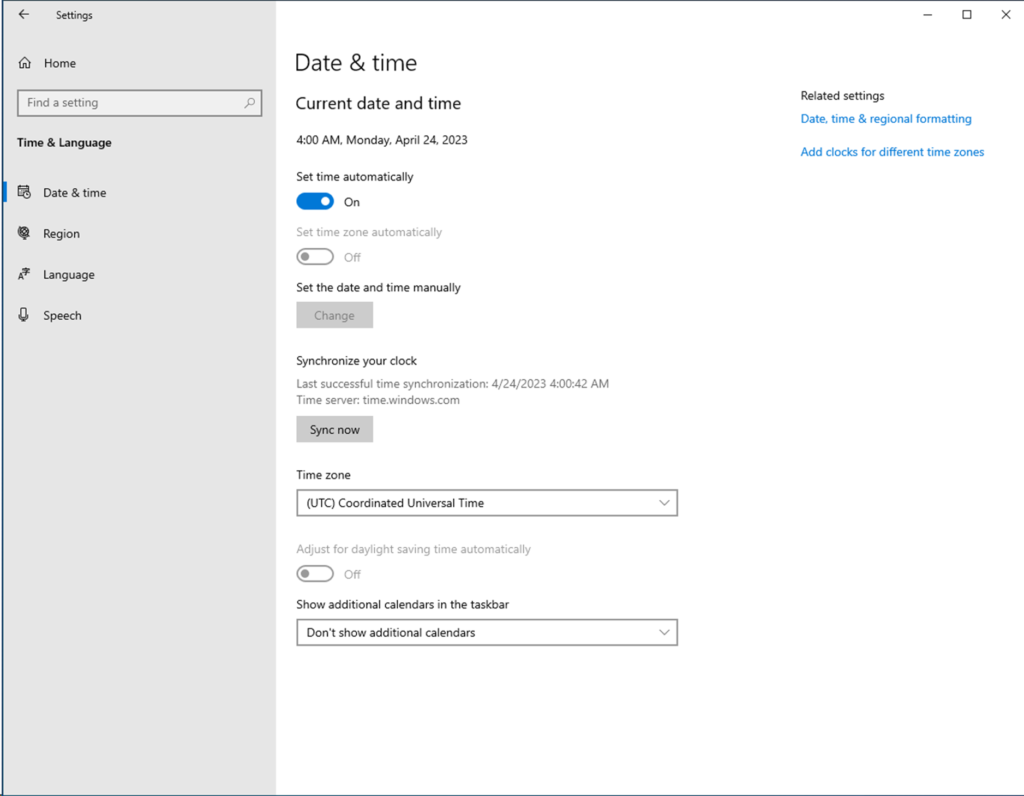
下記のように(UTC+09:00)Osaka,Sapporo,Tokyoに変更する
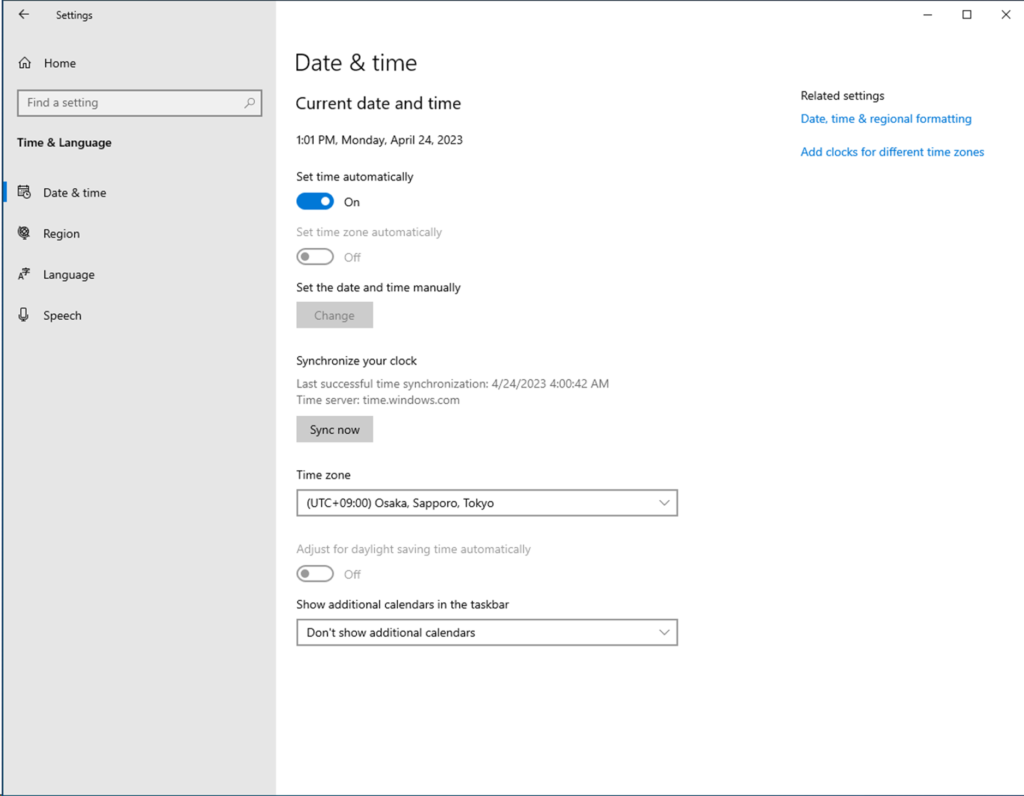
4:(左のメニューのRegion)Country or region を Japan にする
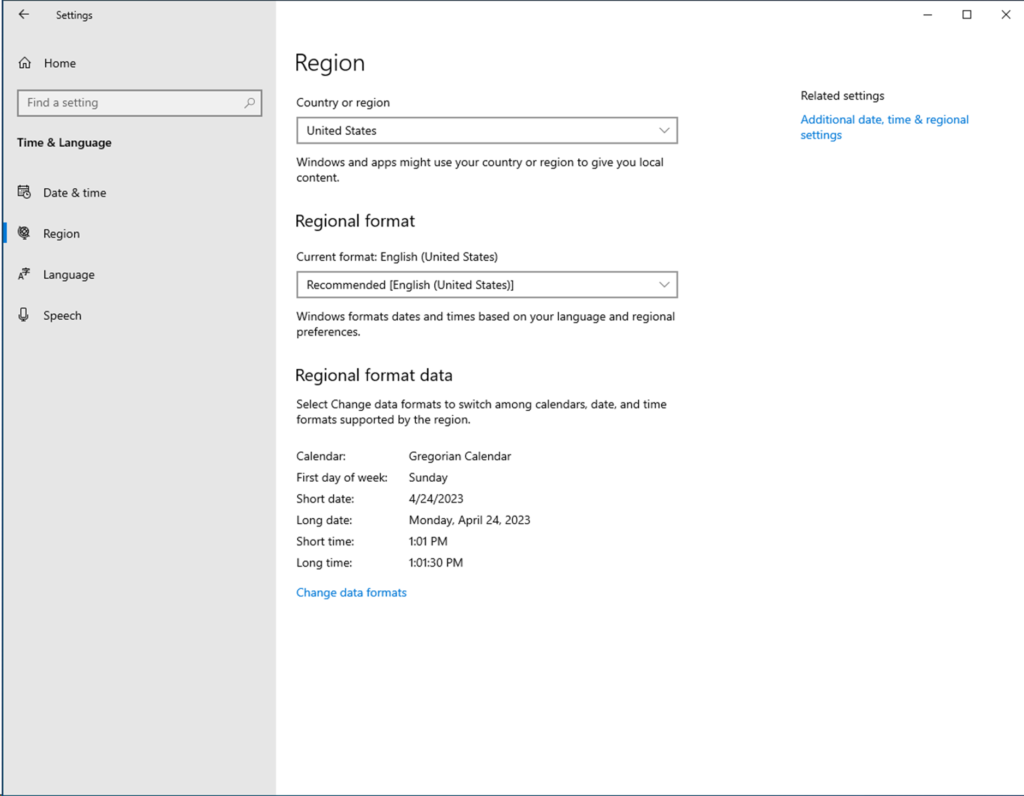
下記のようにJapanに変更する
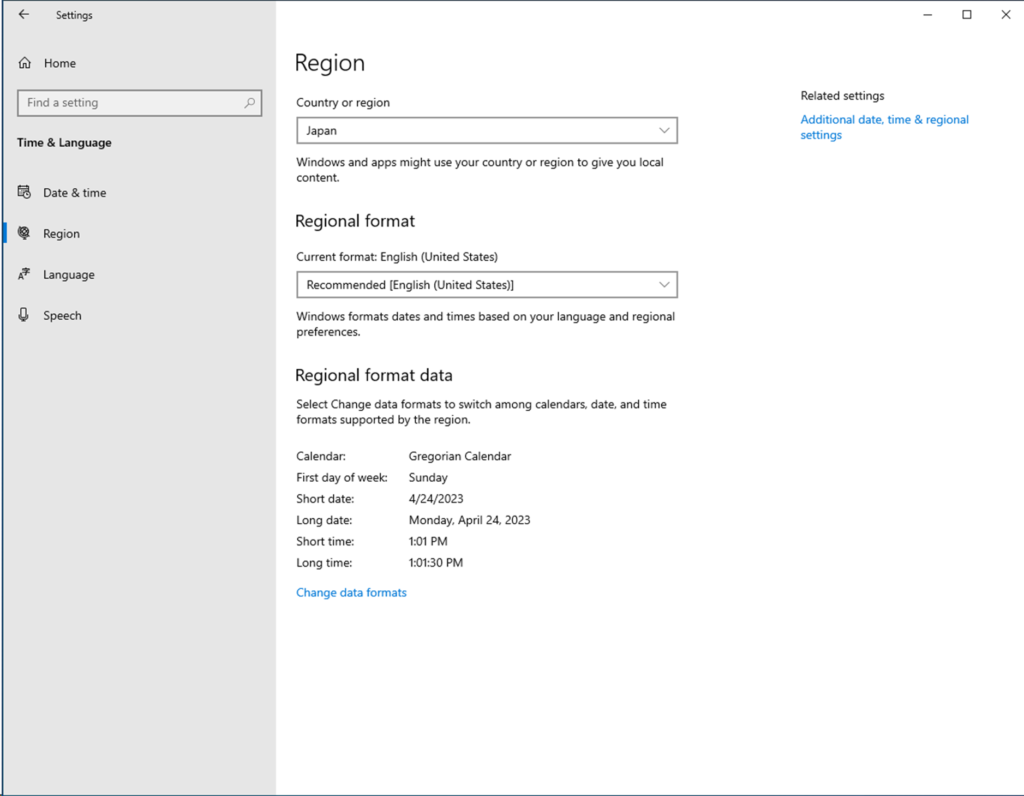
5:(左のメニューのLanguage)Language に日本語を追加する
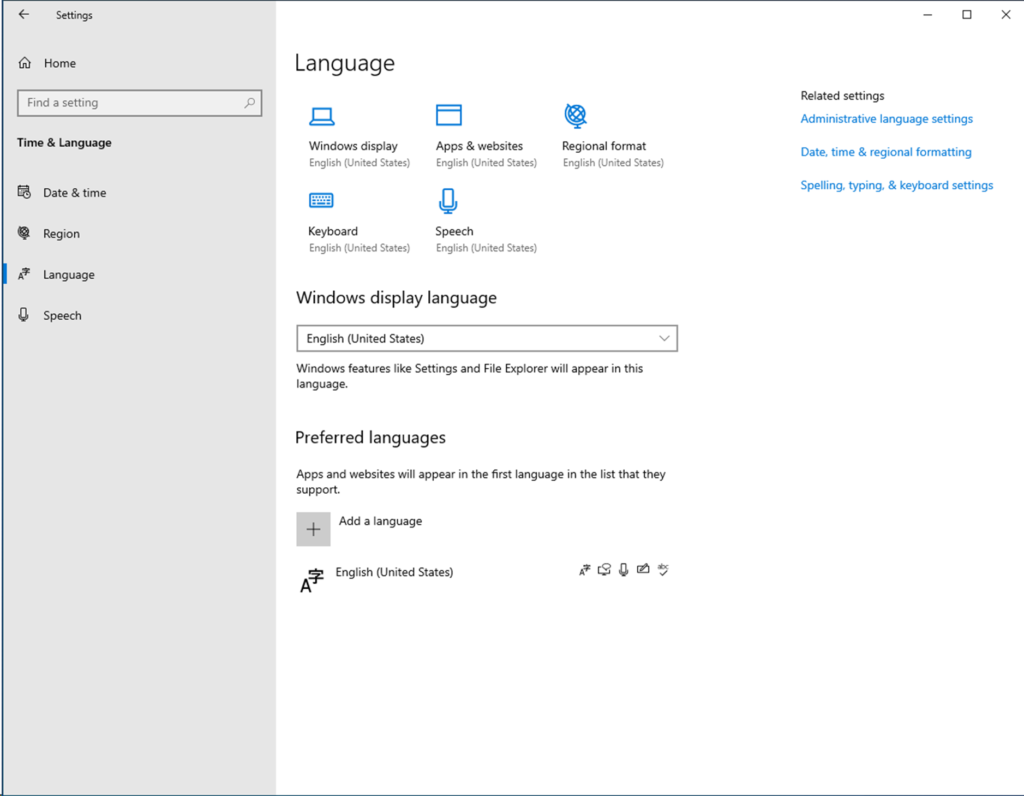
Preferred languages の Add a language の「+」をクリックして、検索窓にjapanese(一部でも予想変換される)を入れて日本語を選択して「Next」をクリックする。
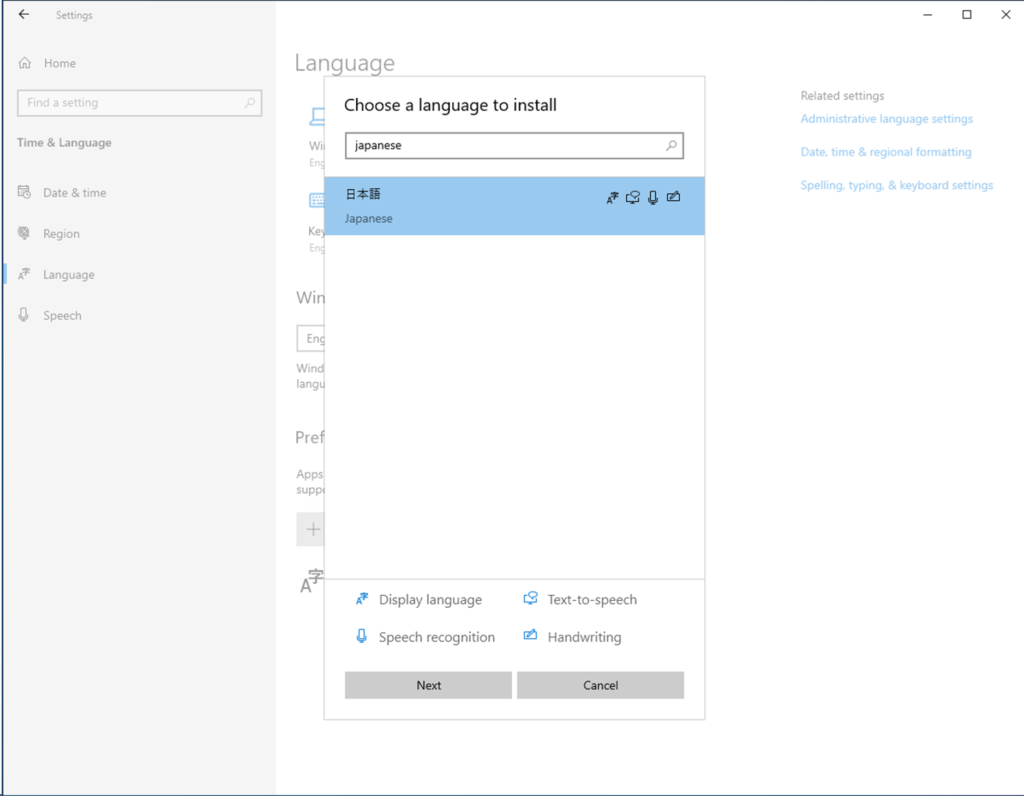
画面の変更をすることなく「install」をクリックする。(Set as my Windows display language に☑するとこの後のWindows display languageの変更が不要になるが、設定を忘れやすい部分なのであえてこの手順としている。)
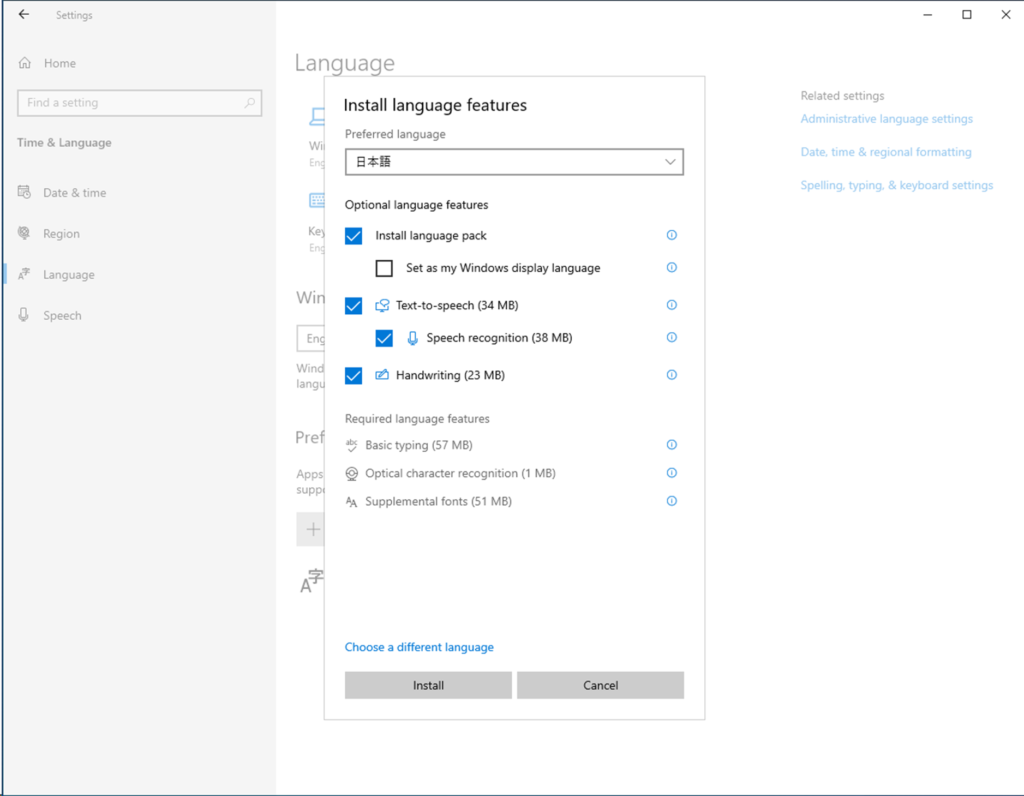
下記のような画面となりしばらく時間がかかるが「待つ」 ※数分かかることもある
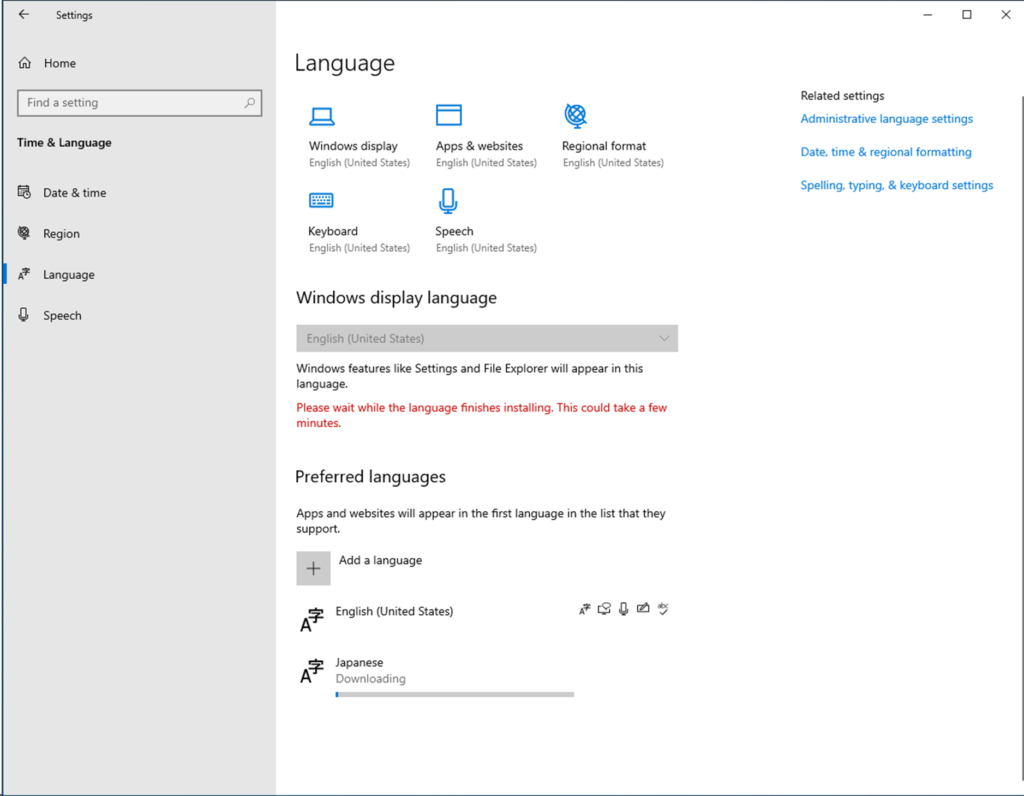
無事にインストールされて下記の状況になったら、Windows display languageを日本語に変更する ※Preferred languageが日本語優先(Englishよりも上)になる。
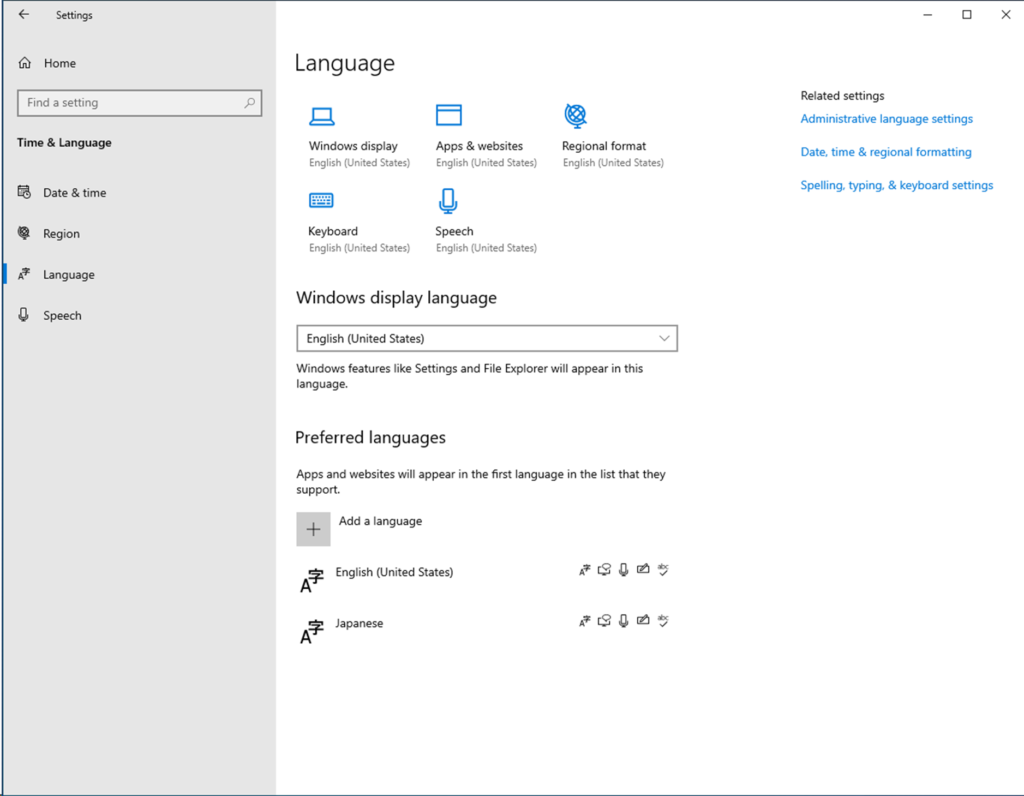
下記のようにサインアウトを求められるが「No, sign out later」として先送りにする。
※サインアウトしてしまっても時間がかかるだけで以降の手順は変わらない。
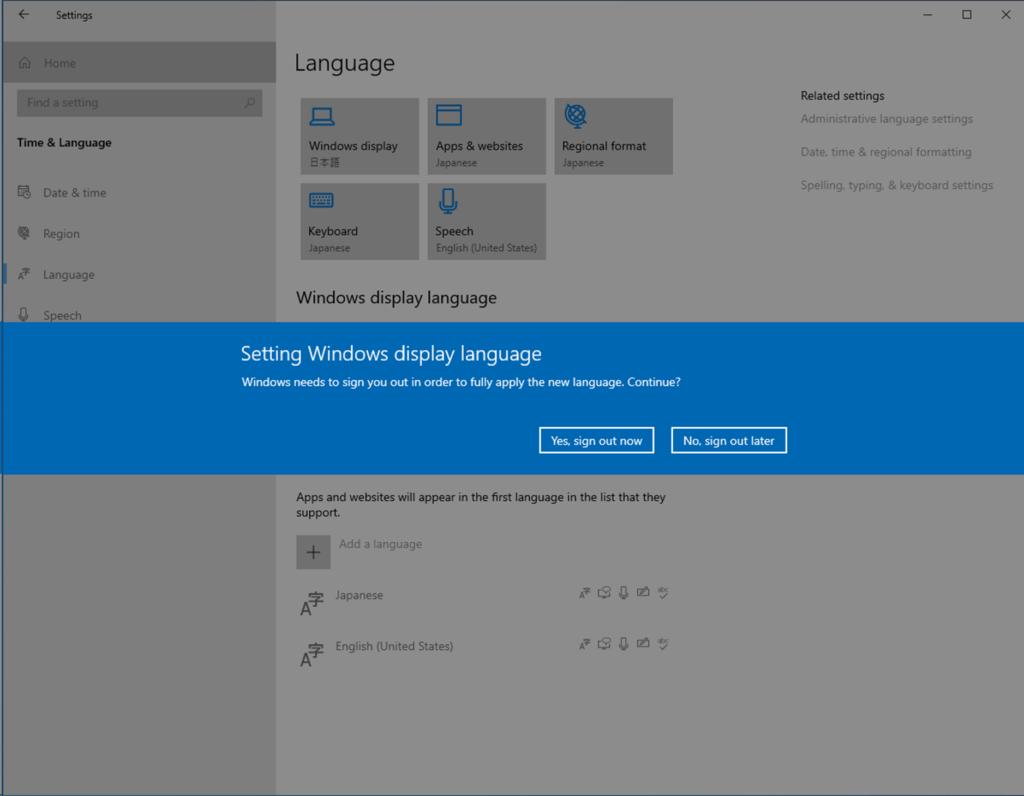
参考(作業や確認する必要もないが動きの説明)
(左のメニューのRegion)のRegional formatはこの時点で日本語に変更される動きとなる。
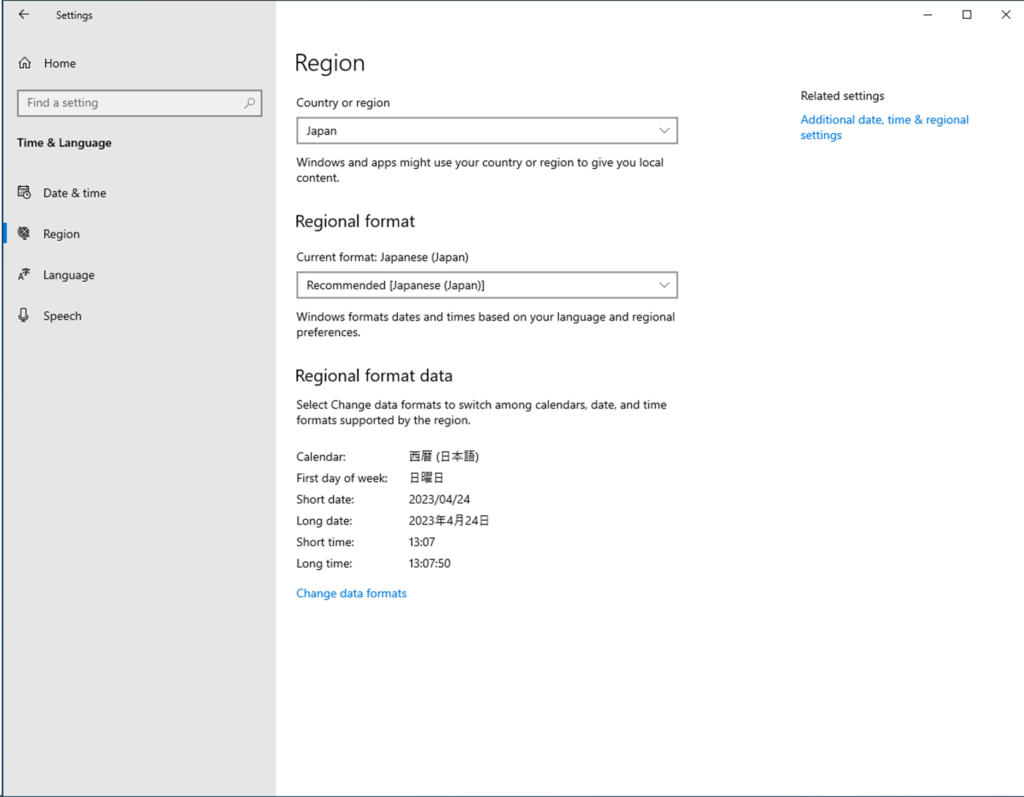
6:画面右上の Administrative language settings をクリックする
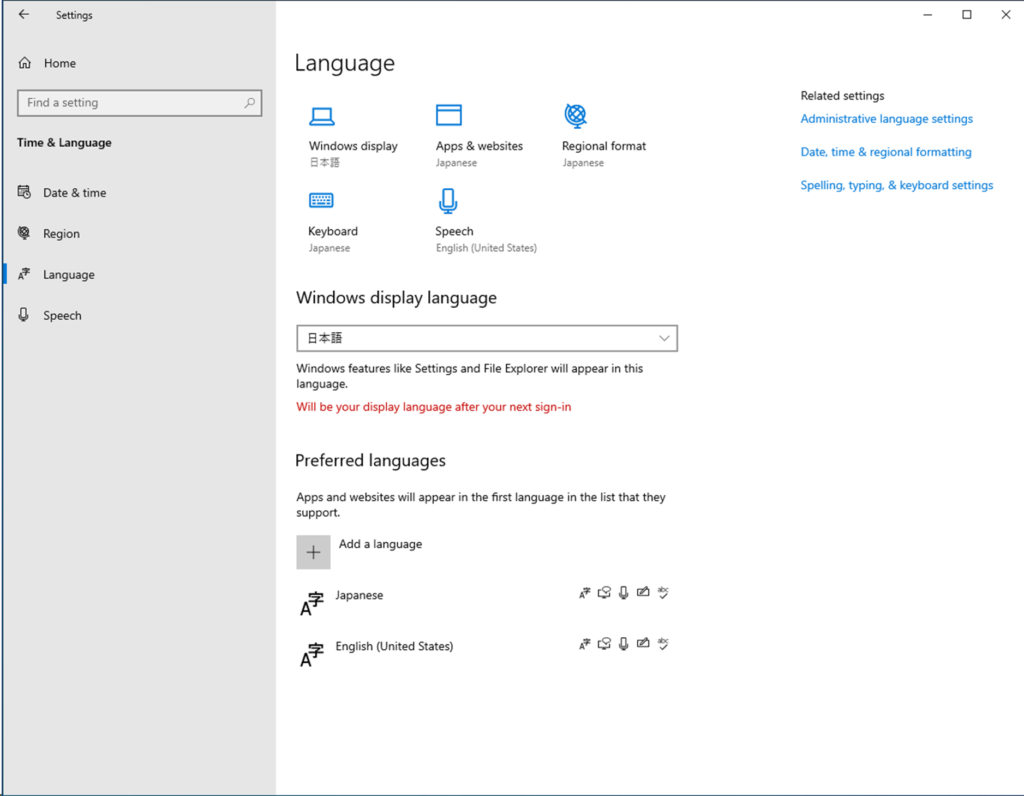
7:Copy settings をクリックする
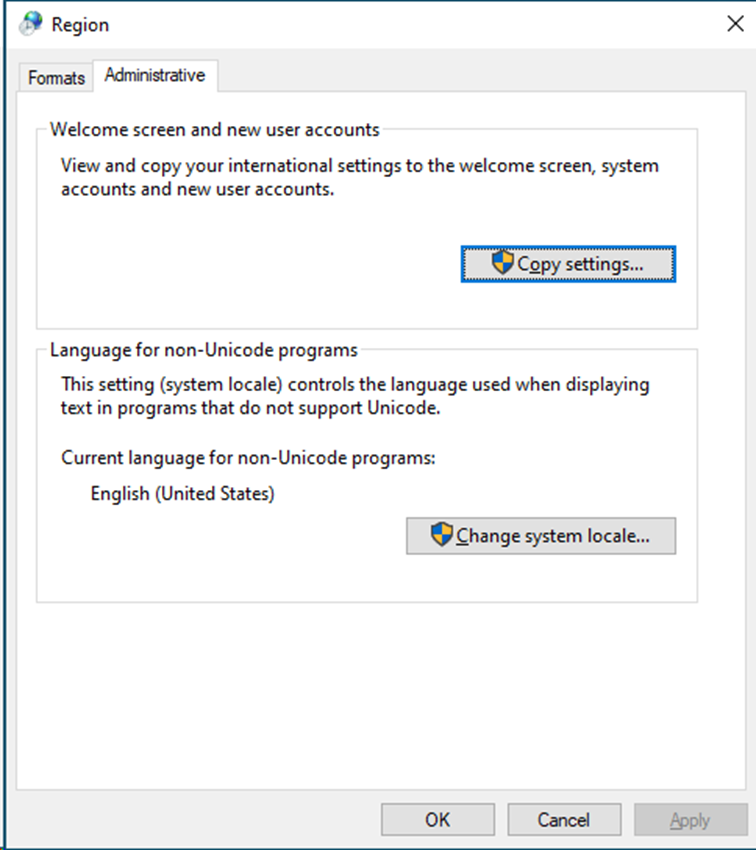
8:Welcome screen and system accounts と New user acounts の両方にチェックを入れて「OK」をクリックする
先ほどの変更の影響を受けて下記の画面になっている。
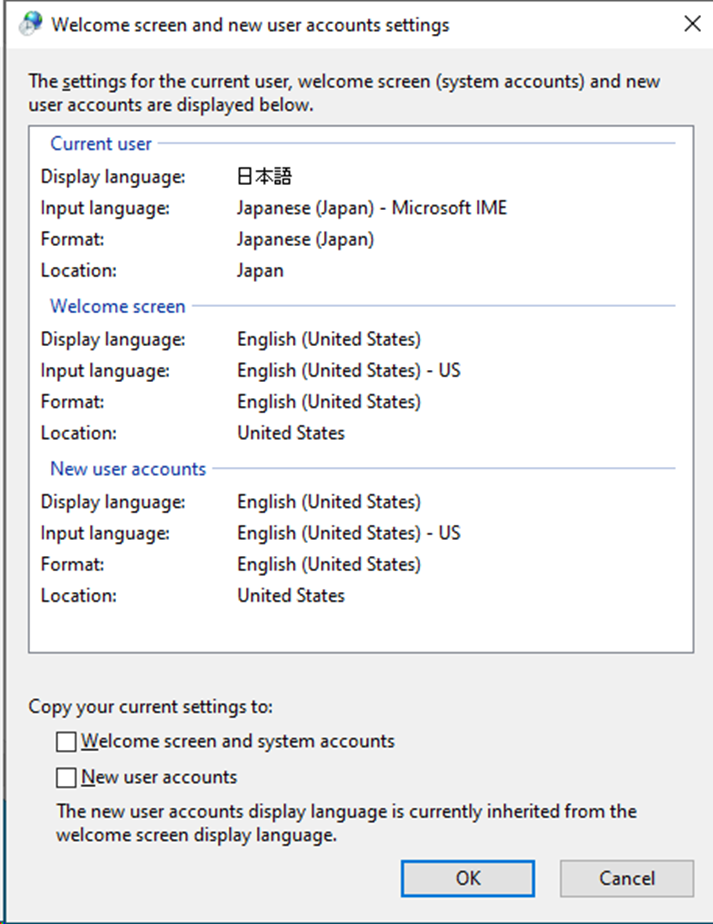
「Welcome screen and system accounts」と「New user acounts」の両方にチェックを入れて「OK」をクリックする。
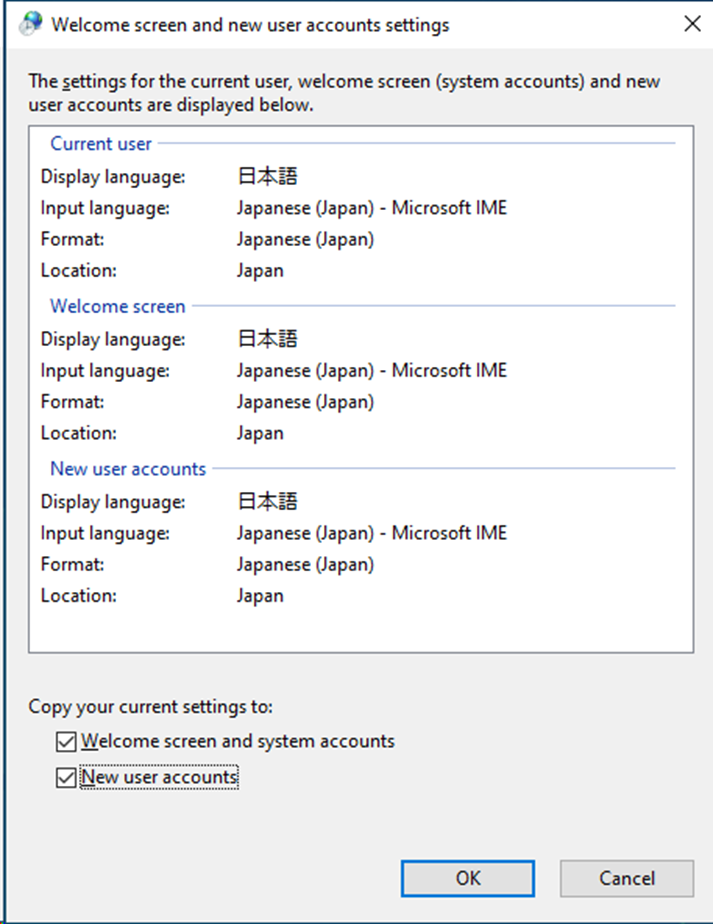
参考:サインインの画面の変更とユーザー追加した場合に上記の手順を行うのが面倒のためにここで設定をしています。(日本語化した後の画面を記載)
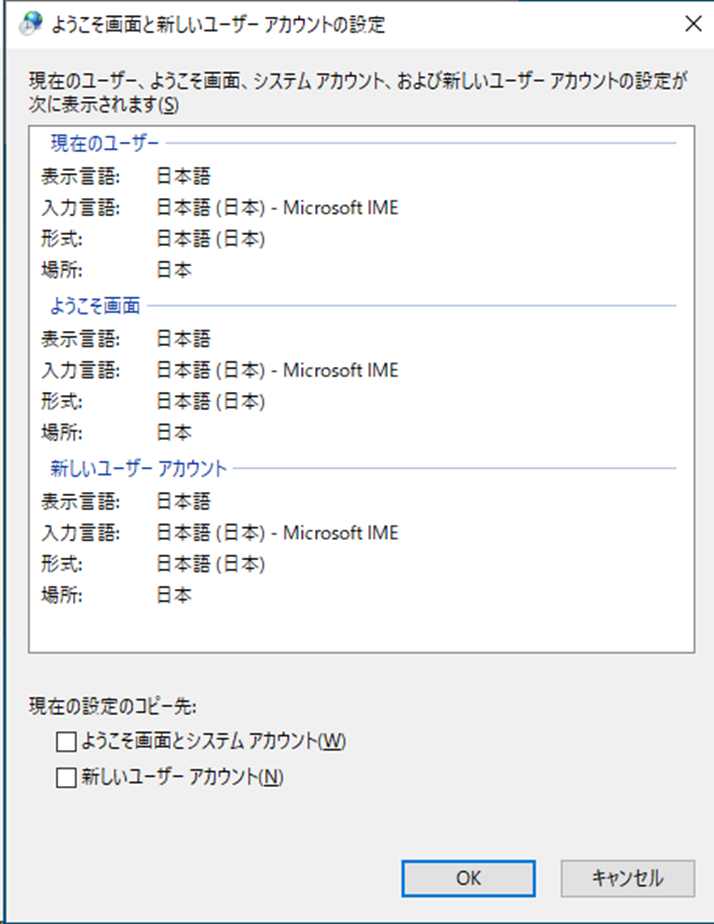
9:Later をクリックする
※サインアウトしてしまっても時間がかかるだけで以降の手順は変わらない。
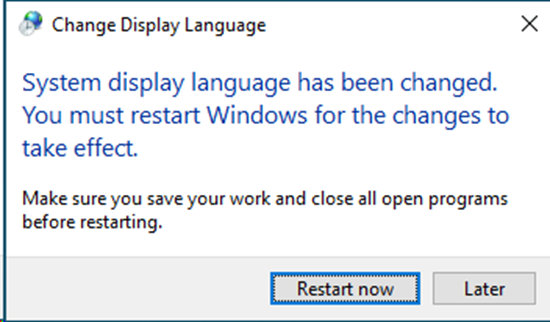
10:Change system locale をクリックする
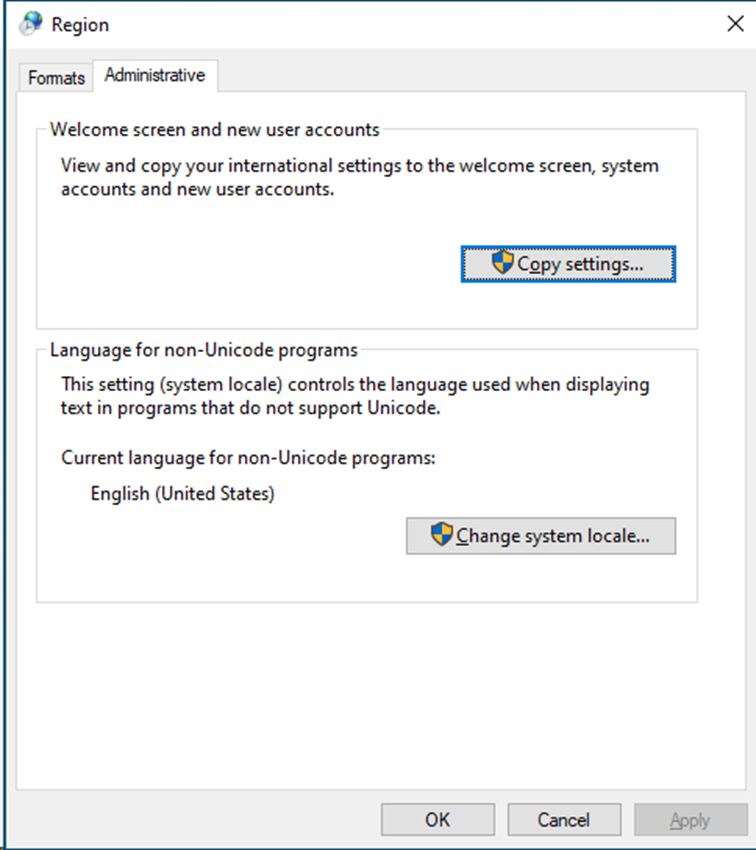
11:Japanese を選択して、OKをクリックする
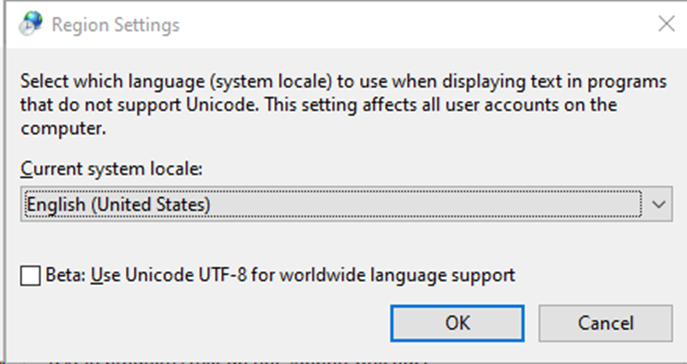
下記のようにJapanase(Japan)に変更をして「OK」をクリックする。
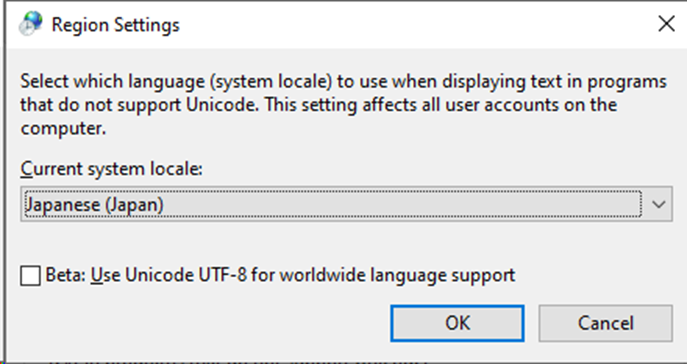
参考:プログラムによってはここを変更しないと英語で表示されるために日本語に設定変更しています。(日本語化した後の画面を記載)
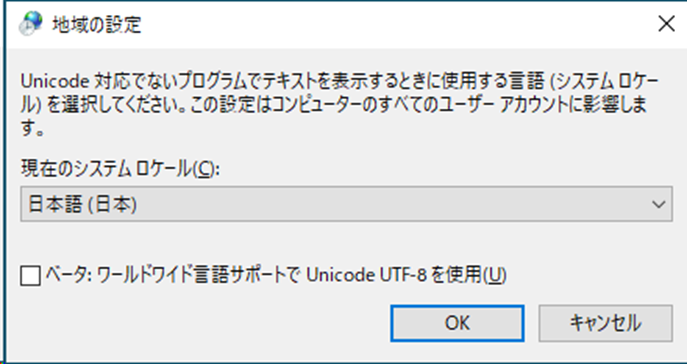
12:Restart now をクリックする
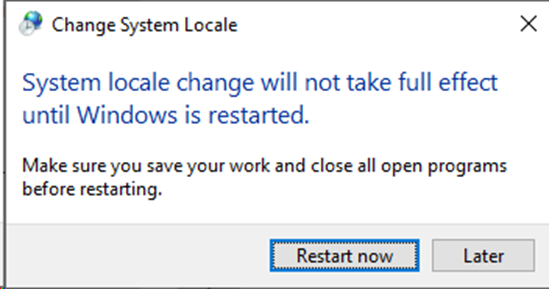
再起動後は下記の通り日本語化されています。