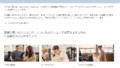ExOを少し使っている人にとっては当然のことなのですが、名称変更があったことによって誤解を生んだり、ややこしいために初学者の方や営業さんだとたまに混乱して不思議な日本語で会話しているケースがあるので簡単に整理します。
利用できるライセンスについて
ここが実は一番つまづきやすいポイントなのですが、ユーザーメールボックスで使う場合に必要なライセンスはExchange Online Archiving(以下、EOAとする)というライセンスとなります。
参考:Exchange Online Archiving
大企業のライセンスの場合でいうとOffice 365 E1には含まれていません(Office 365 E3/E5やMicrosoft 365 E3/E5には含まれます)
一般企業のライセンスの場合でいうとMicrosoft 365 Business Basic/Microsoft 365 Business Standardには含まれていません(Microsoft 365 Business Premiumには含まれます)
参考:Exchange Online Archiving サービスの説明
Office 365 E1のExchange Online(以下、ExOとする)はPlan 1となります。メールボックスの容量が50GBであるという点は資料で読み取りやすいのですが、ほかのライセンスとの違いはこのEOAが含まれていないという点を意識していなかったために、泣かされてきた企業も多く見ています。
※本題とは関係ないがSPOも違いがあるので注意が必要。E1の説明不足でMSやらリセラーが謝罪しているのはたまに見る光景だったり、、、
アイテム保持ポリシーについて
いまはアイテム保持ポリシーという名称でMicrosoft Purview(いわゆるコンプライアンス)で他のサービスと一緒に設定できるようになりました。ExOの機能の観点がその他のサービスにも範囲を拡大した結果、各サービスではなくコンプライアンスの画面から一括設定するようになったという背景です。

もともとは訴訟ホールドという機能があり、それにクエリをかけて条件を設定ができるインプレースホールドという機能がリリースされました(ここエビデンスないですが口伝でこう聞いてる)
訴訟ホールドは英語でLitigation Holdというために、直訳や他の製品と混同してリーガルホールドという名称で呼ぶケースもよく聞きます。また、インプレースホールドもインプレース保持という言い方をしたりするケースもあります。
何をするものなのかというとユーザーがメールを消したり、メールの内容の変更(文面変更や添付ファイルの削除など)をした場合に原本を保持しておくという考え方となります。
もともとはすべて保持するということで訴訟ホールドができたのですが、オンプレミスで利用するケースに全部だとさすがに容量を食いすぎるということでクエリをかけて条件を絞ることができるインプレースホールドが出たというのが大きな流れになります。
上記の経緯があるというのと、誤った翻訳なども多かったために、オフィシャル以外のブログでは誤った情報が掲載されているケースもあったりするのでご注意ください。
この部分について書いた記事:Microsoft 365 の良いところ/悪いところ
アーカイブについて
意味としてはご理解いただけるかと思うのですが、アーカイブという言葉が一般用語であるがゆえに混乱するということが発生しています。通常のメールボックスの中にも受信トレイや送信済みトレイなどと同じ階層に「アーカイブ(フォルダ)」というものがあるのですが今回はこれを指していません。
EOAでできるアーカイブの機能である「インプレースアーカイブ」のことを指しています。
※参考:Exchange サーバーでインプレース アーカイブを管理する
何をするものなのかを説明すると個人のメールボックスの領域をすべて使う可能性があるために、あまり使わないもの(一般的には古いメール)をアーカイブ メールボックスといわれる別の領域に保存しようという考えになります。
その昔はPSTファイル(いわゆるメール保存用のフォルダ)を作って、そこで運用をするケースが多かったのですが、どのデバイスでもアクセスできるという使い方はできませんでした。いまはこのインプレースアーカイブの機能でアーカイブ メールボックスを使うことによりPSTを使わなくてもよくなりました。※スマートフォンのOutlookアプリで見れないw
それぞれを整理をしてみる
実際に有効にした際にイメージができるように図に表してみます。
先にまとめてしまうと、アイテム保持ポリシーは見えない領域で保持をするようになるというものですし、アーカイブはもう一つメールボックスができるというものです。
アイテム保持ポリシーのアーキテクト
OutlookやOutlook on the webで表示されない領域含めて下記のような構成となっています。(コマンドで調べると実はもう少しある)
※Teamsのチャットデータなどもこの表示されない領域に入っています。
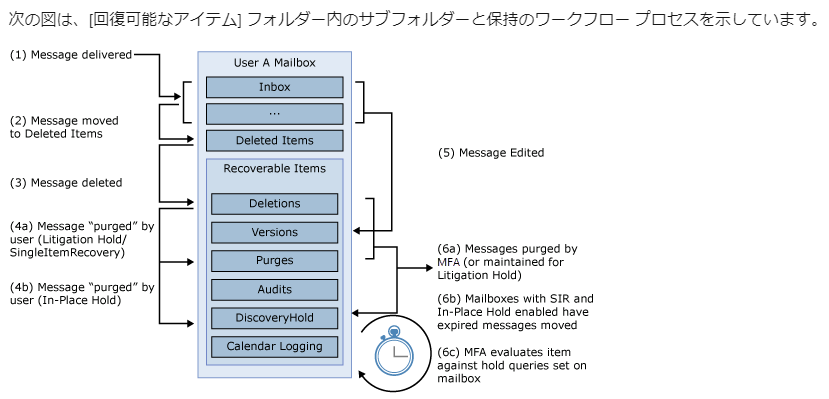
アーカイブのアーキテクト
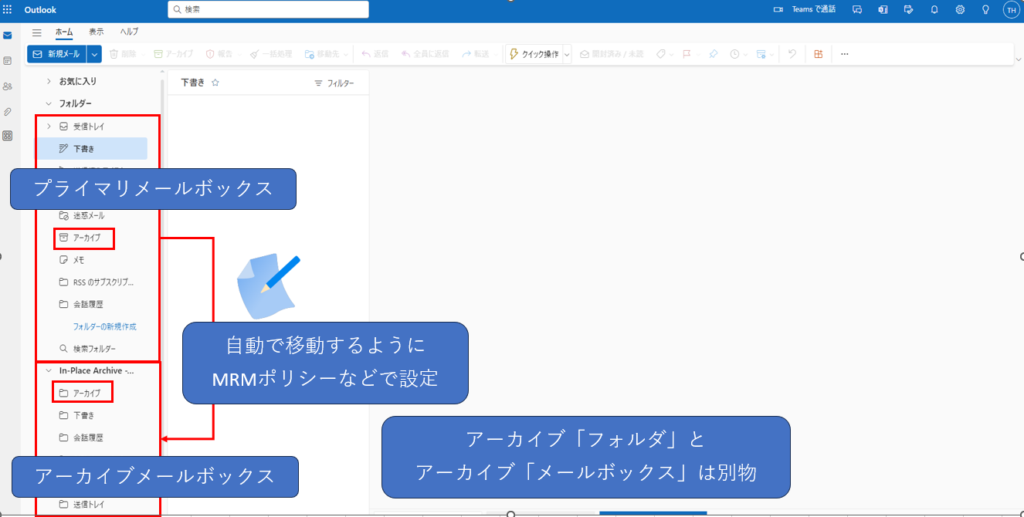
設定方法
単純に設定するだけであれば難しくはないのでオフィシャルのリンクだけ記載しておきます。
アイテム保持ポリシー:保持ポリシーを作成および構成する
アーカイブ:Microsoft 365 のアーカイブ メールボックスを有効にする
注意したほうがよいポイント
アイテム保持ポリシーは非常にはまりやすいです。
よくある注意点を2つほど記載していきます。
1:ユーザーメールボックス以外の保持をする場合のライセンスについて
Q:共有メールボックスは無料だから無料で保持ができるのでしょうか?
例えば共有メールボックス(作るだけなら無料)を使う運用をしている場合に、このメールボックスも重要なメールを受信/送信することがあるから保持したいとした場合にどうすればよいでしょうか?
A:ライセンスが必要となります。
ここはビジネス目線で考えていただければ消去法で答えにたどり着けます。
共有メールボックスが社員より多かった場合に全部無料にしてMicrosoftは採算が取れるのでしょうか?と問題を置き換えると「NO」という答えにたどり着くかと思います。
共有メールボックスを実際にアイテム保持ポリシーで設定する際は既定の表示ではでてこないために、検索をして確認する必要があります(検索は3文字以上なので注意)
また、ライセンスがない共有メールボックスを対象に含めるとライセンス違反となりますのでご注意ください。※後で問題となるケースを何例か見ている
2:名称や設定場所が変わったため認識合わせが必要になるケースについて
アイテム保持ポリシーについてMicrosoftや構築ベンダーに聞くと、それはどういう内容のことなのかとかどの場所で設定するものなのかを細かく聞かれるケースがあるかと思います。
これは名称や設定箇所が変わっていることによって、相手がある程度詳しい方であっても認識齟齬がないために完全に認識合わせてから対応をするために確認しているものとなります。
初学者の方の誤った理解だけではなく、ある程度詳しい方でも最新の画面を触っていない場合に適切ではない用語や場所を指定するケースがあり、実際にSR(サービスリクエスト)でMicrosoftに質問をしてもこの認識合わせが行われたりします。
最後に
少し複雑だったかと思いますが、適切に理解していても相手と認識を合わせるときには誰であっても少し気を使う部分となります。適当に確認したりすると後で痛い目を見ることがあると思いますので丁寧に確認するようにしましょう(※自社でなんかあった)