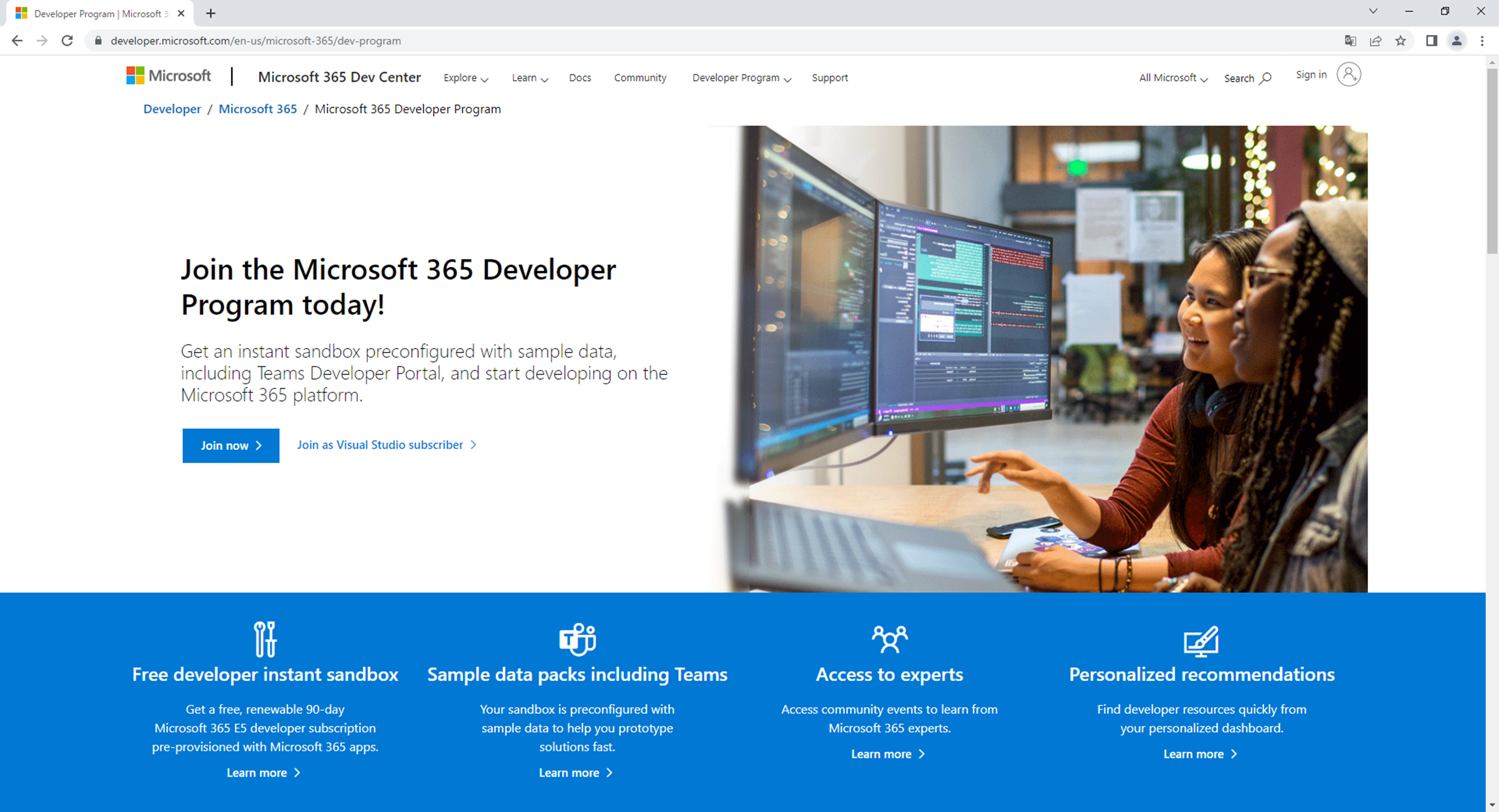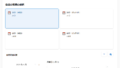Microsoft 365 の E5ライセンス(制約有)を25ユーザー使えるプログラムについて記載します。
ネットを検索すると日本語の画面で説明しているケースがありますが、2023年5月12日時点では日本語にすると該当画面がないためエラーとなりますので英語で登録するしかないと思われます。
試用版ライセンスのように期限が終了ではなく(検証ライセンスをホッピングすることも可能ですが)検証目的に利用しているとライセンスが自動更新されるので、定期的に使う方はこれから説明をする、Microsoft 365 開発者プログラムで環境を持っておくと非常に便利です。
※開発目的 (コーディングのソリューション) のみに無料で使用できます
その他の環境については下記の記事を参照いただければと思います。
前提
Microsoft アカウント、または Azure Active Directory が有効化されたメール アドレスでサインインする必要があります。※既存のメールアカウント(例:gmail.com)でもMicrosoft アカウントとして設定していれば利用ができます
開発者プログラムの詳細は下記を参照ください
https://learn.microsoft.com/ja-jp/office/developer-program/microsoft-365-developer-program
アカウントの設定方法
https://developer.microsoft.com/en-us/microsoft-365/dev-program にアクセスして
「Join now」をクリックする。
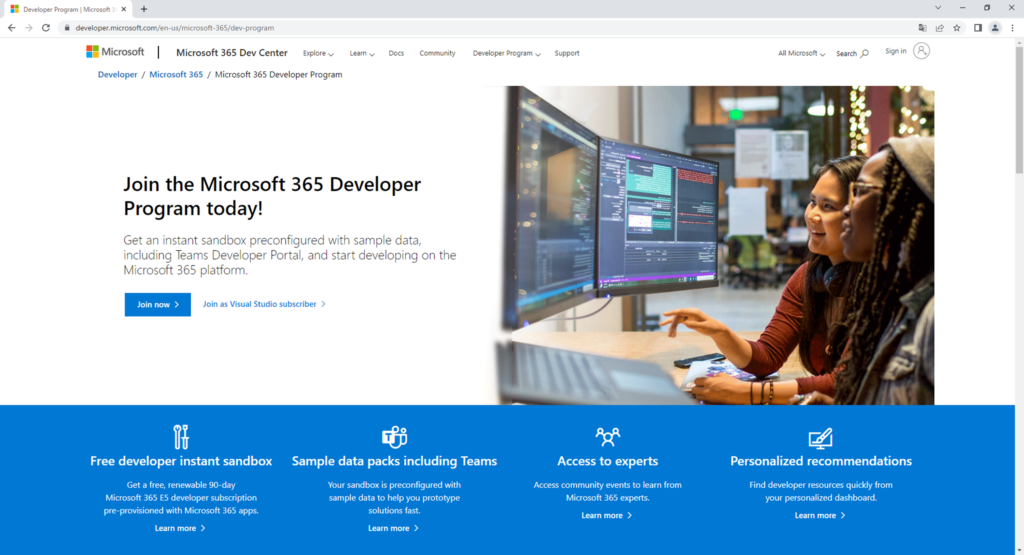
Microsoft アカウント もしくは AADを利用しているアカウントでサインインをする。
※今回はMicrosoft アカウントで設定をしています。
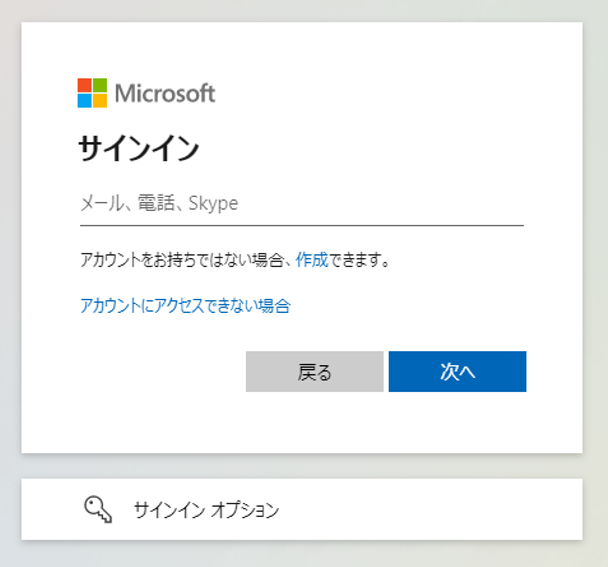
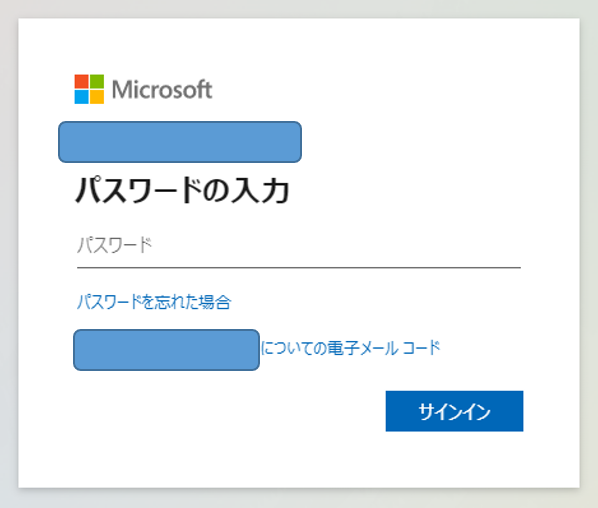
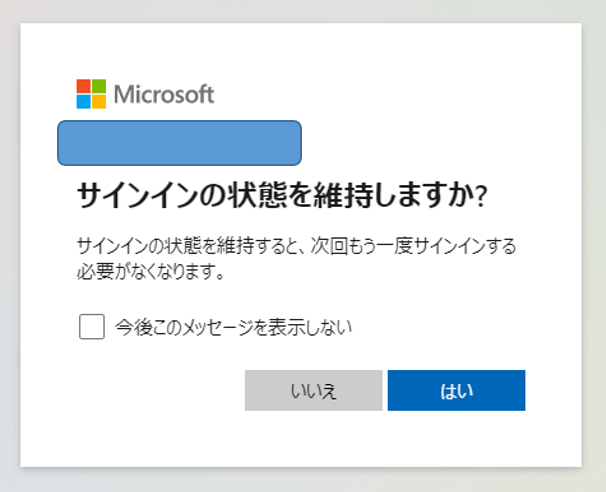
・Country/Region は「 Japan 」を選択する。
・Company に「 任意の会社名 」を入力する。
※個人のMicrosoft アカウントで設定したため所属会社の入力はしていません。
・Language preference に「日本語」を選択する。
・□の1つ目である「I accept the terms and conditions ~」にチェックする。
上記が完了したら「 Next 」をクリックする。
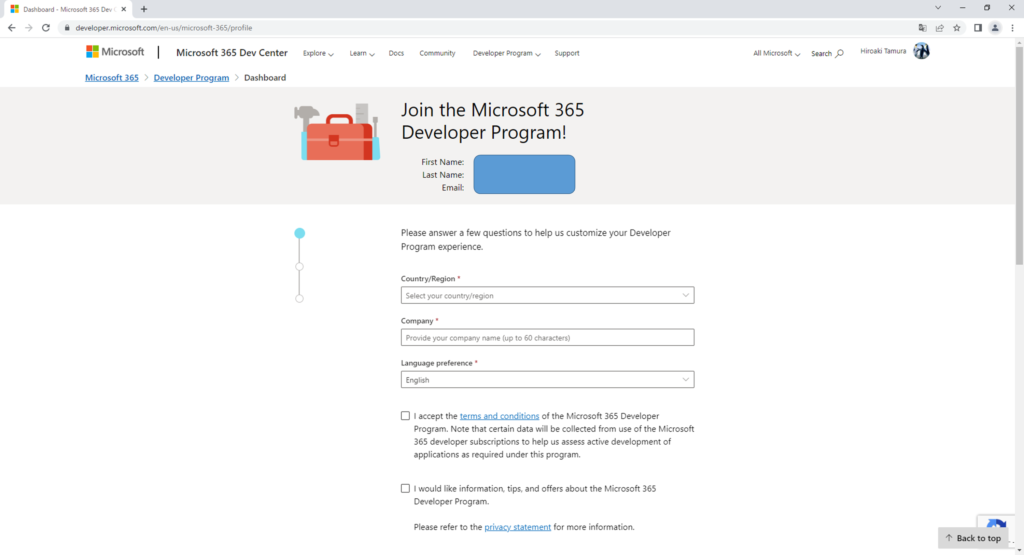
自分の状況に応じて1つを選択して「 Next 」をクリックする。
※今回は「 Personal projects 」を選択。
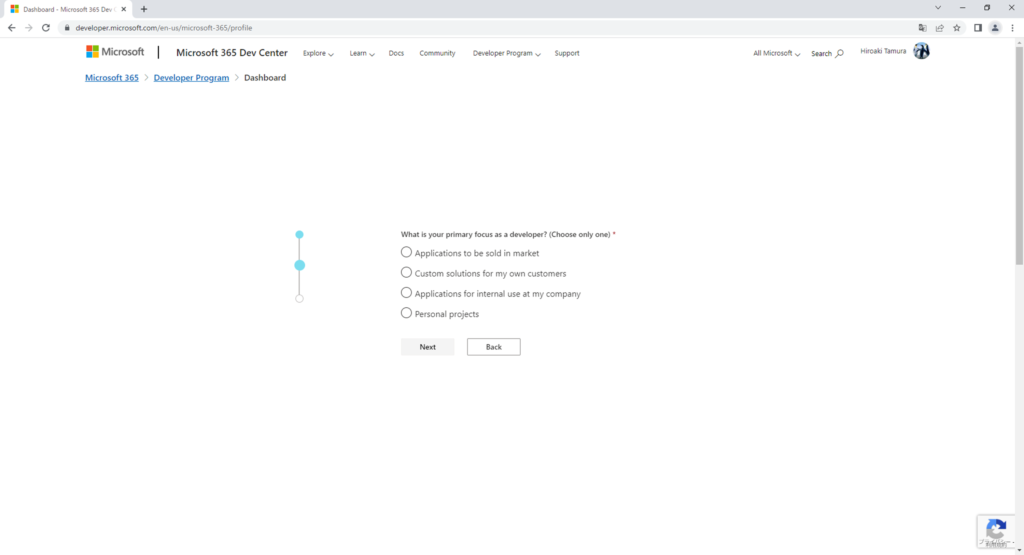
自分の状況に応じて1つを選択して「 Save 」をクリックします。
※今回は「 Microsoft Graph 」を選択。
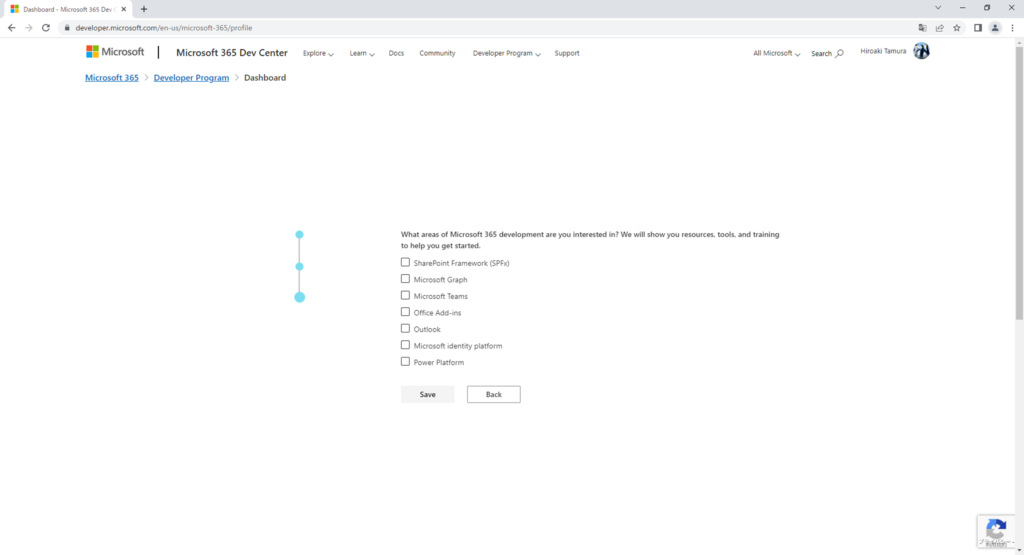
ここまでで開発者プログラムのアカウントの作成は完了します。
テナントの作成方法
※実際は前の画面から続いて設定画面が表示されます。
データが入っている「 Instant sandbox 」か、データが入っていない「 Configurable sandbox 」のいずれかを選んで「 Next 」をクリックします。※今回は「 Configurable sandbox 」を選択。
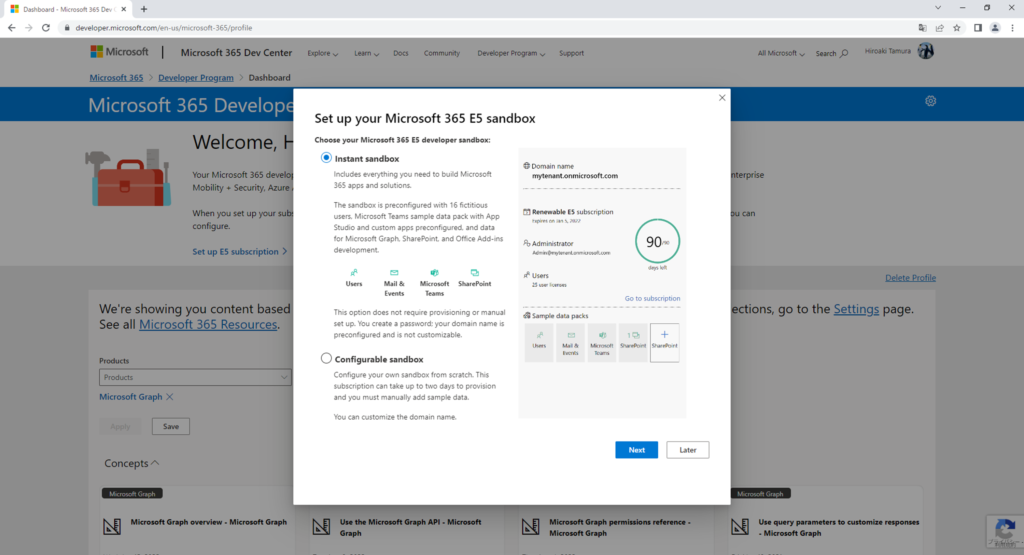
・Country/Regionは既定のままの「 Japan 」とする。
・Create username にグローバル管理者となるユーザーのエイリアスを入力する。
・Create domain に onmicrosoft.com のサブドメインを決めて入力する。
※世界でユニーク(唯一)である必要があるので希望のものが取得できない可能性があります。
・Password と Confirm Password を入力する。
※15文字以上20文字未満で大文字、小文字、数字、記号が含まれるという条件があるのでご注意ください。「 Your password must be between 15-20 characters and must include uppercase and lowercase letters, numbers, and one or more of these symbols: @ # $ % ^ & * – _ ! = [ ] { } | 」
上記が完了したら「 Continue 」をクリックする
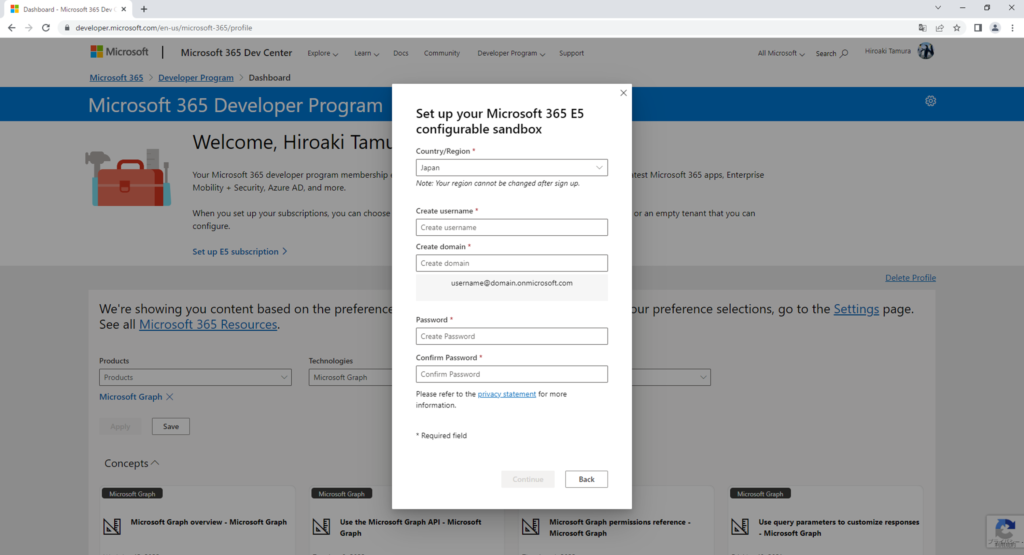
Phone number に携帯番号を入力して「 Send Code 」をクリックする。
※最初の0を抜かないと「 Please enter between 9 and 10 numeric values and no other characters. Do not include the country code 」というエラーが出ます。
SMSがきてからすぐに入力しないと画面を戻されて再度入れてもしばらく後に再度試してくれという内容のエラーになることがあるのでご注意ください。
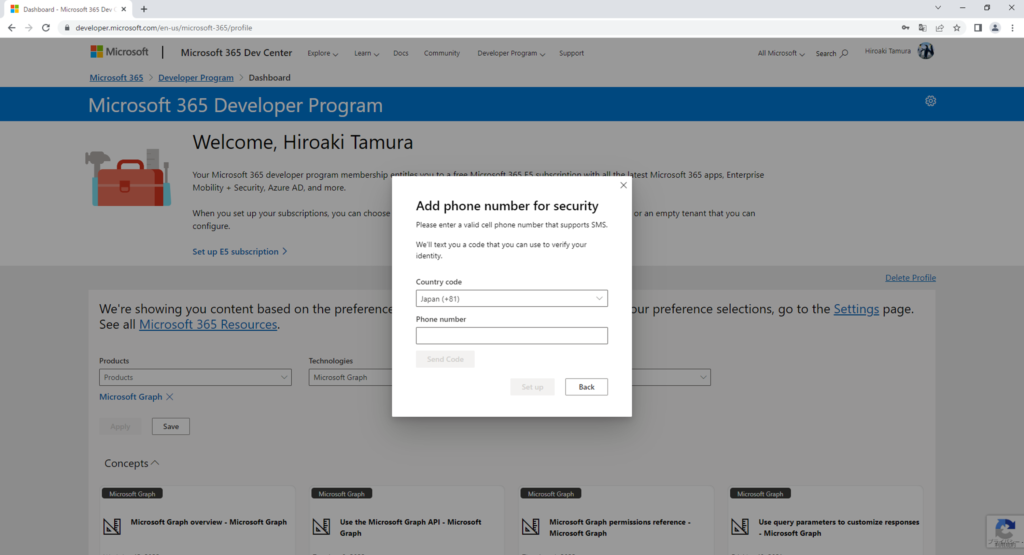
SMSにコードが届くので Enter the code にコード番号を入力して「 Set up 」をクリックする。
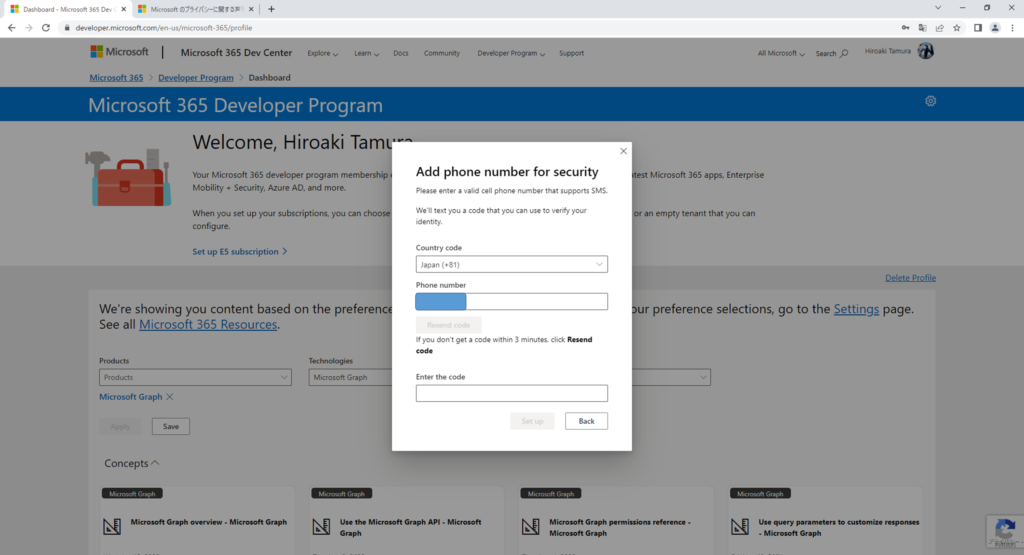
この後に作成されたテナントの内容が表示されます。
このアカウントにて Microsoft 365 にサインイン( https://portal.office.com/ )が可能になります。